Email Types
Quotec sends various types of emails - proposals, order notifications, supplier orders, etc. Each email is identified by an email type which you can control.
Select the Email Template menu option under System in Settings.
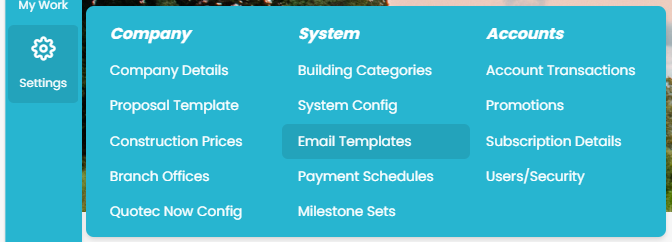
This will display a list of the email types available.
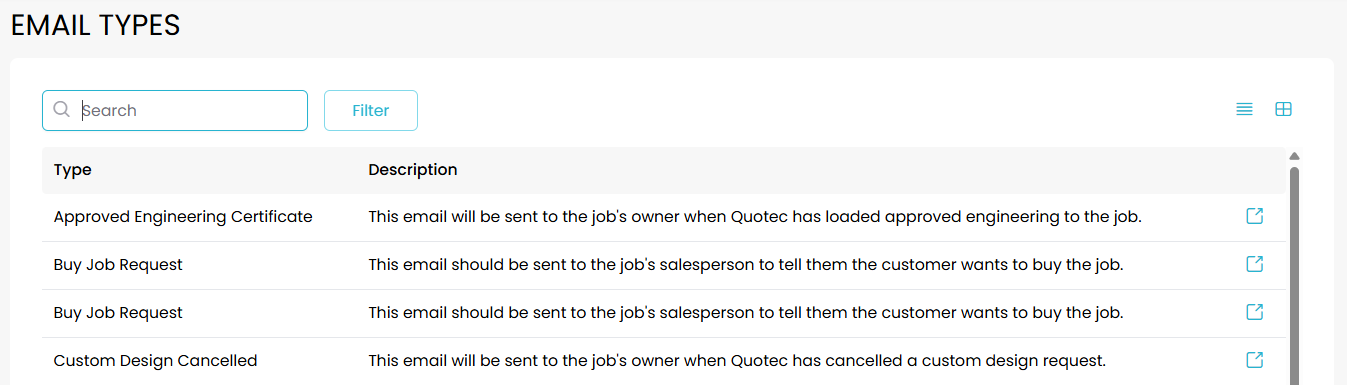
Emails that a reseller sends for quotes or for supplier orders can be completely modified. You can set the recipients, change the subject and modify the content.
Some emails are sent from Quotec to a reseller’s users for notification purposes, e .g. an order has been confirmed. In this case, you can only set who should receive the email. You can’t change the subject or content of the email.
Let’s take a closer look at the Quote email template. At the top of the screen you can see when this template is used. The rest of the sections are discussed below.
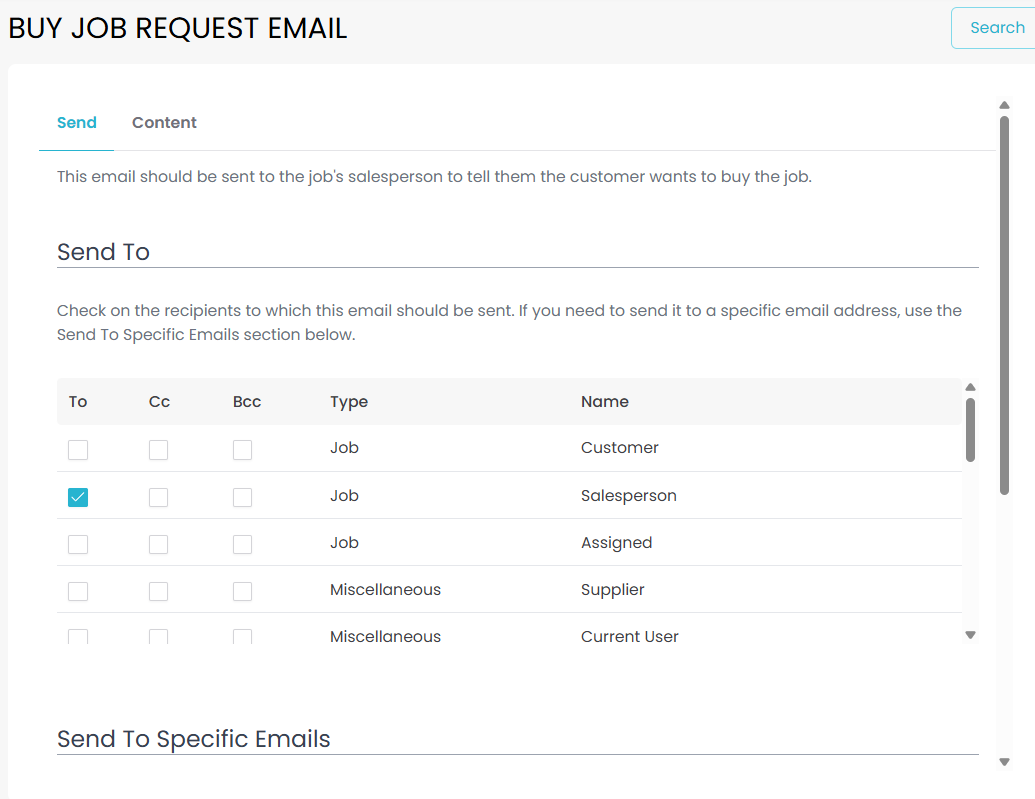
Send To
The first section allows you to control to whom the email will be sent. It shows a list of possible recipients, e.g. the Job’s customer, the Job’s salesperson, various roles and a list of the users in the system.
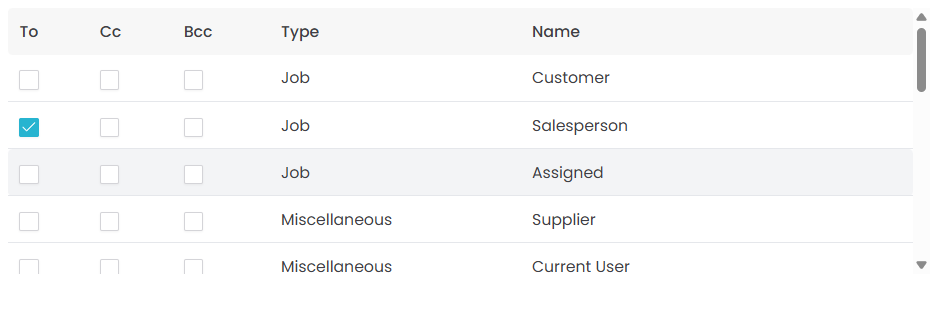
Simply scroll through the list and check on whether you want to send the email to that recipient. You can send the email to the To address, CC or Bcc (blind copy).
Quotec will determine the appropriate email for each of the options you select. If you are sending a proposal and you select Job Salesperson, then Quotec will look up the job's salesperson and use their email address. However, if you select Miscellaneous Supplier, there is no supplier associated with a job and so the email recipient will be ignored.
If you select a role, an email will be sent to each person in that role. So for a Quote email, it makes sense to send it to the Job salesperson, and if you want, the job customer. If this was an email from Quotec to you for an order dispatch, you may want to send this to the Accounts role (or a specific email address which we will cover in a moment).
Quotec will determine the appropriate email for each of the options you select, where possible. If you are sending a proposal and you select Job Salesperson, then Quotec will look up the job’s salesperson and use their email address. However, if you select Miscellaneous Supplier, there is no supplier associated with a job and so the email will be ignored.
If you don’t check on any options, the email will be sent to the reseller’s owner’s email address as a default.
Send To Specific Emails
You may want some emails to go to a specific email address, outside of the options available in the Send To section, e.g. accounts@reseller.com.
In this case press the Add button in the Send To Specific Emails section.

This will display a form where you can say how it is to be sent (To, Cc, Bcc), the name of the recipient and their email address.
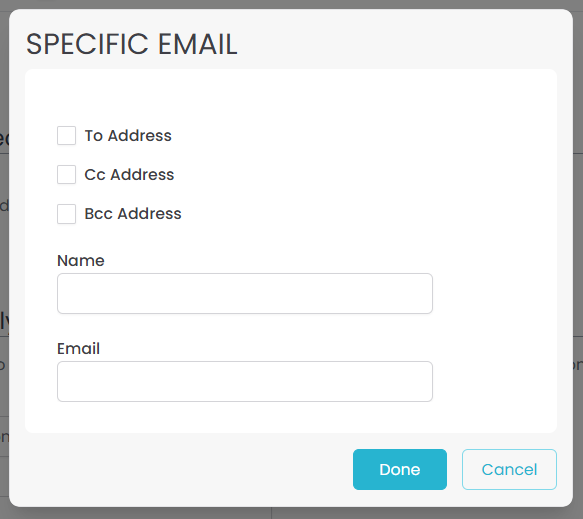
When you press Done, the recipient will be added to the list.
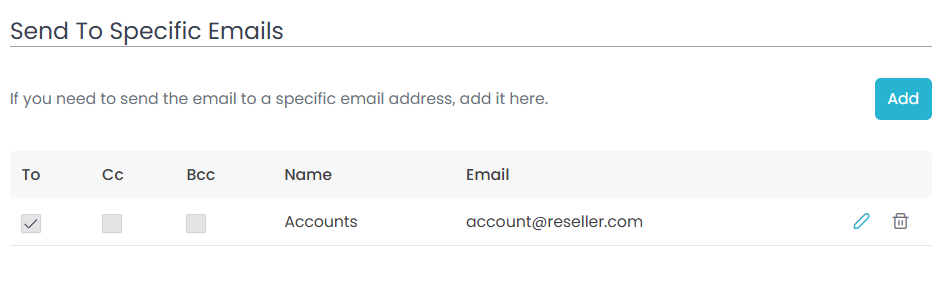
Press the Edit button to change the details or the Delete button to remove it.

Sender/Reply To
Emails are sent from noreply@quotec.com.au. For emails that go directly to you from Quotec, that is ok. But for emails being sent to your customers or suppliers, you want the email to look like it has come from you. Use this section to set up the sender and reply. Note, this section will only be visible for emails that could be sent to customers or supplier.
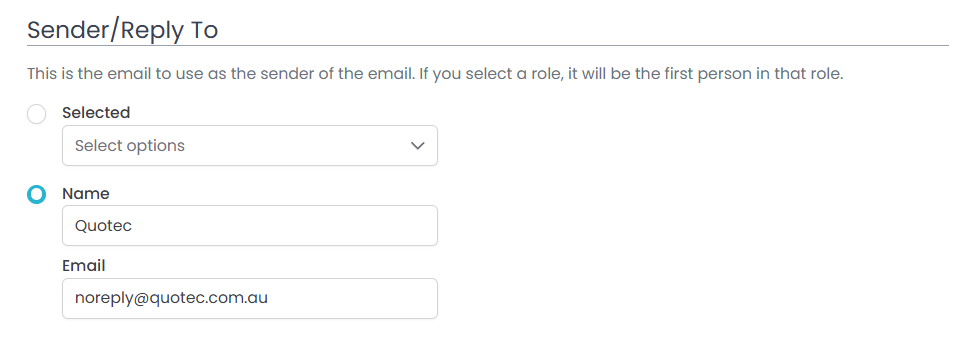
You can either use a selected type (similar list as in the Send To section above) or enter a specific name and email. An email can only have one sender, so if you select a role, Quotec will use the first person it finds assigned to that role.
Content
This tab allows you to set the subject and content of the email. It will only be visible for emails that could be sent to customers or supplier.
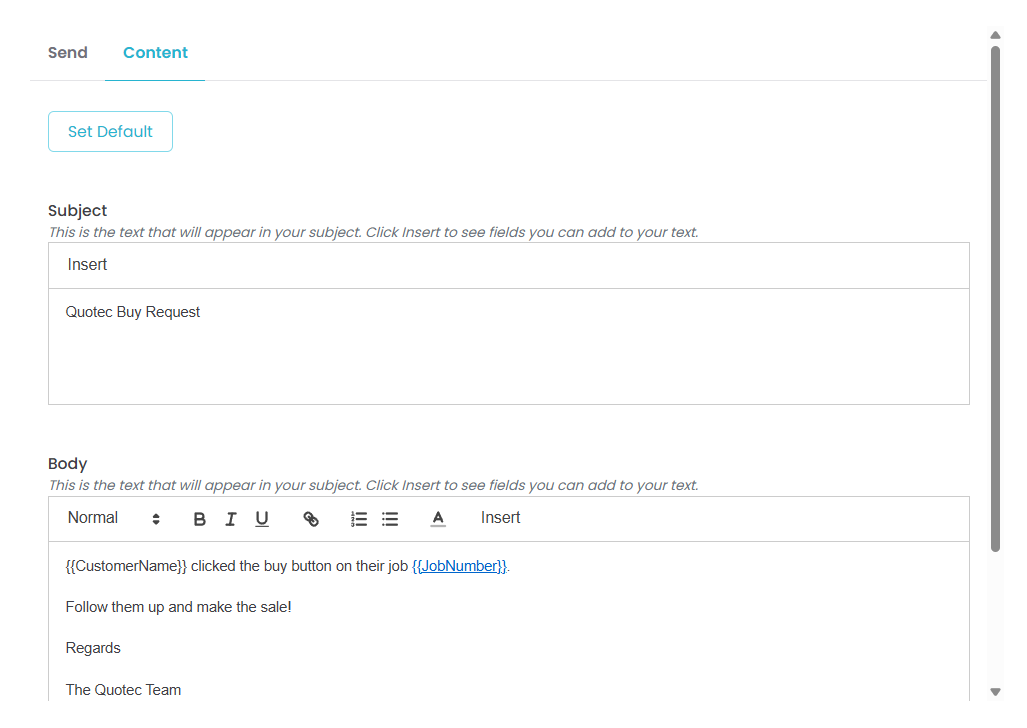
The Subject and Content allow you to use keywords in the text, e.g. {{CompanyName}} will display your company name. Click the Insert dropdown to see the keywords available for the email type you are editing. When you select an option, it will be inserted at the current cursor position.

Once you have finished making your modifications, press the Save button at the bottom of the screen. Any time Quotec needs to send this type of email, it will use your rules.
