Making Changes to a Purchase Order
Once you have purchased your job you will be able to view your purchase orders. These will show everything you need from each supplier for that job however if you would like to add in extra items, remove items or makes edits this can all be done directly from your purchase order screen. If you have already ordered the purchase order don’t worry, you can unlock the order to make any changes and generate new order documents. Just make sure to get in contact with you supplier if you have already sent them the order!
Unlocking Your Order
If you have already ordered a purchase order you can make changes by selecting the Unlock icon at the top of the page.

You will be asked for your reason for unlocking; while not mandatory this is a great way of keeping track of what’s happening with your order.
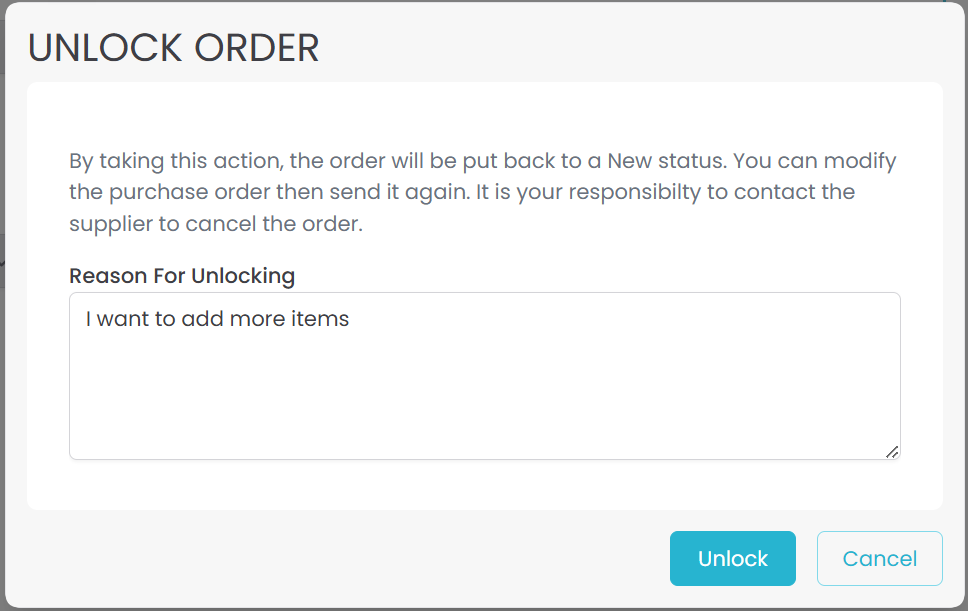
After clicking Unlock the order will return to the “New” status and you can make any necessary changes before re-ordering.
Note if your Q-Plates order has already been processed by Quotec you will see the below error if you try to unlock. In this case send an email to support@quotec.com.au with the changes you would like to make.
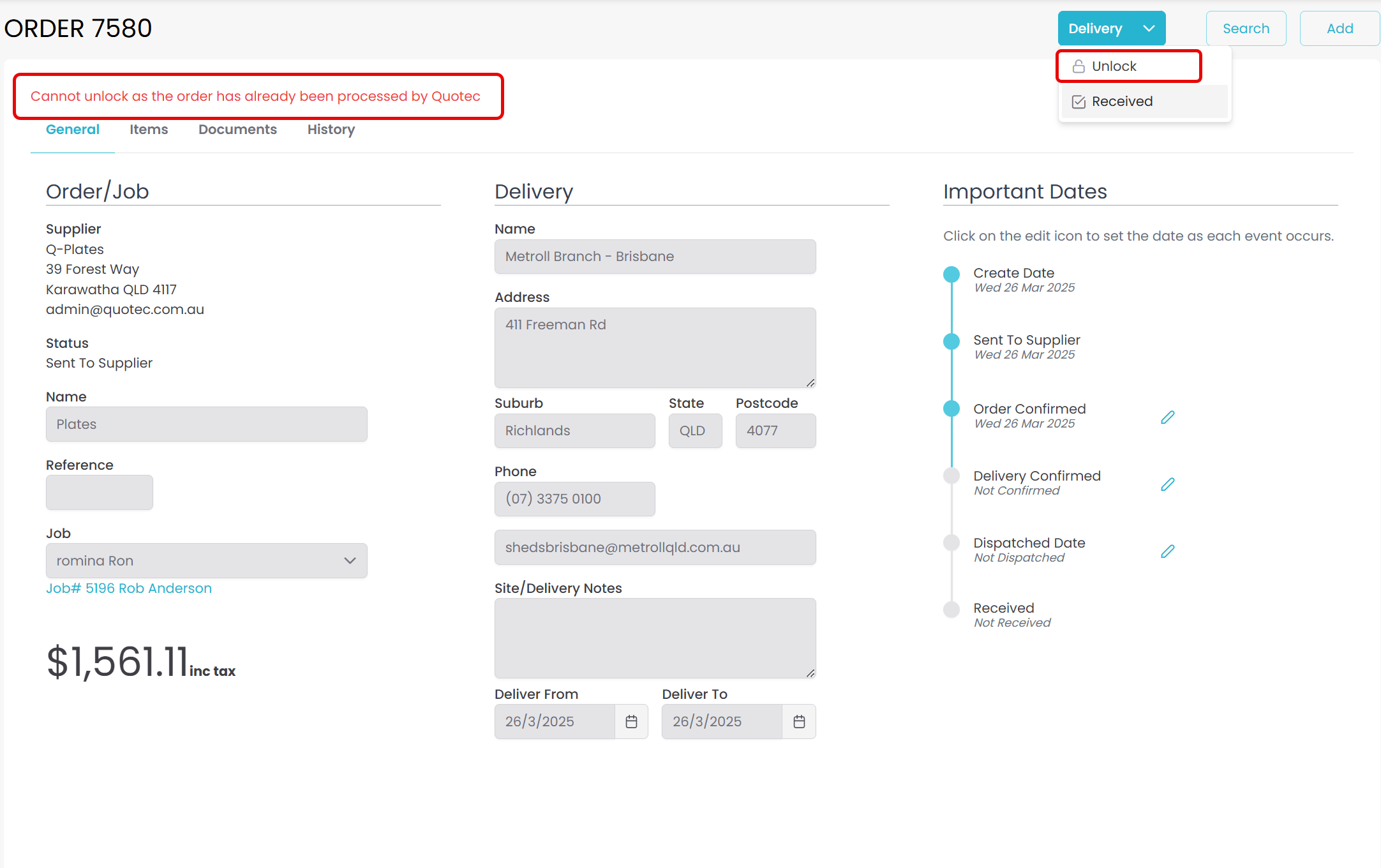
Making Changes
Removing Items
To remove an item from your order simply find the item you wish to delete and click the delete ![]() icon to the right.
icon to the right.
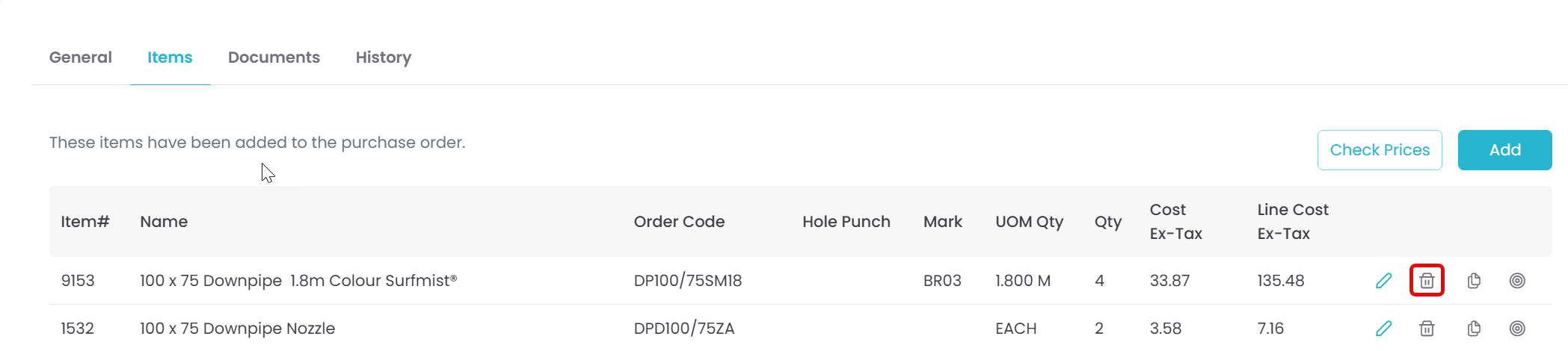
If this item was originally on your purchase order you will see the below pop-up. Click YES
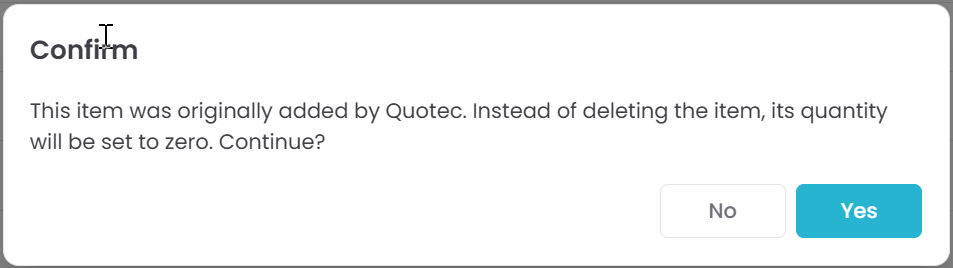
Adding Extra Items
To add an extra item to your purchase order select the add button above the list of items

This pop-up will allow you to fill in the item you wish to add as well as the quantity required. Once you select the item you wish to add this will automatically fill in the UOM and Unit Cost.
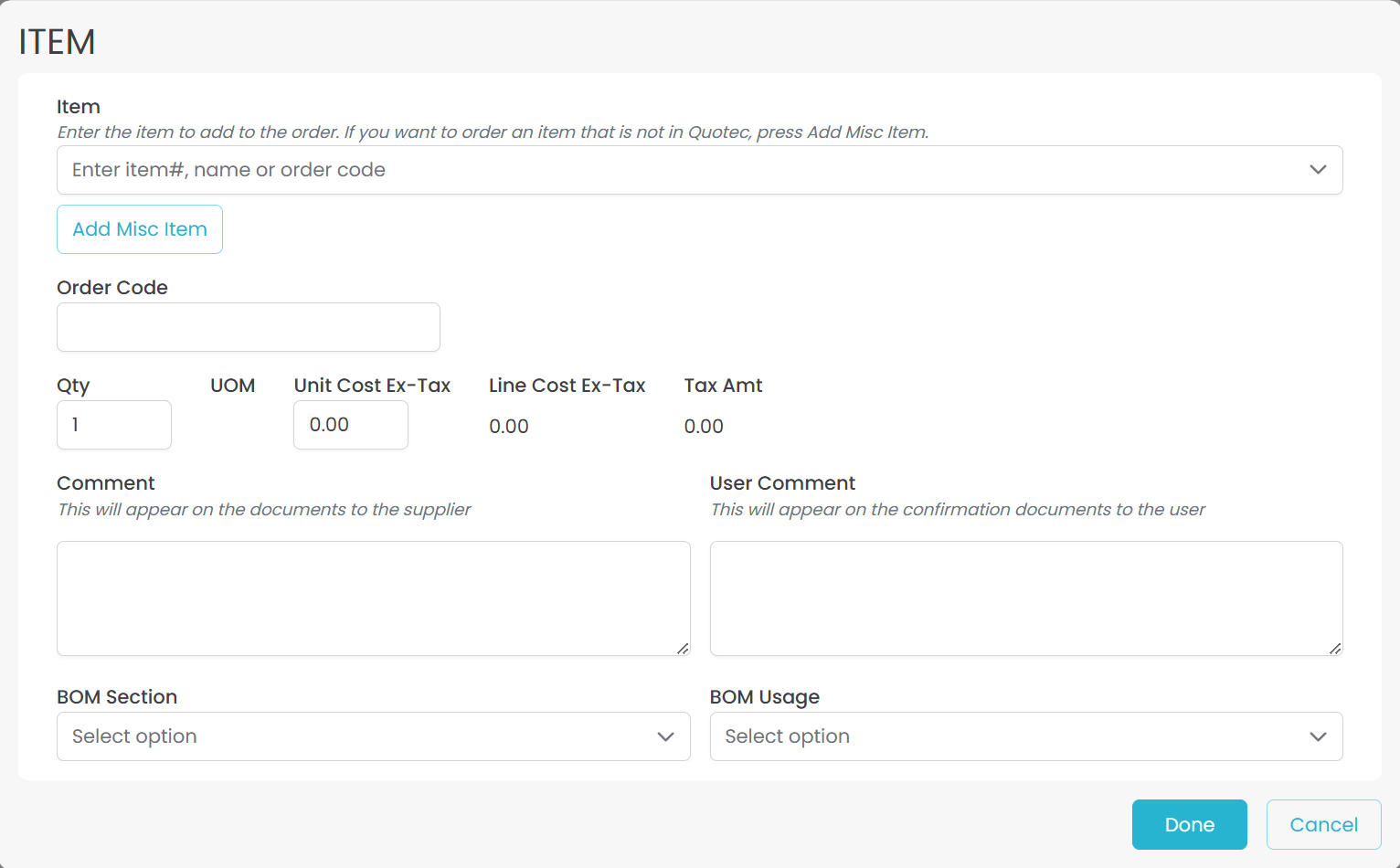
Use the search icon in the Item section to search for an item by its name, number or code.
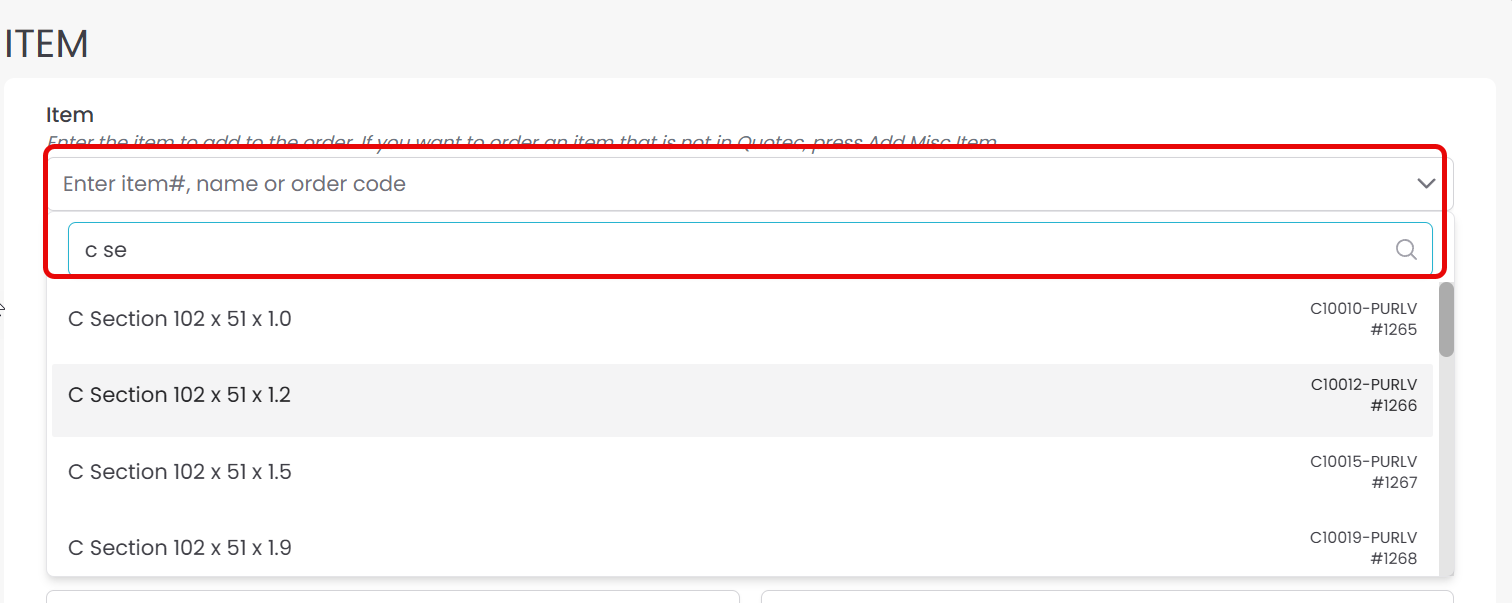
Copying Items
If you wish to add additional variations of an item already included in the order you can simply copy the item, using the copy ![]() icon. You will then be able to adjust the length or quantity for the new item.
icon. You will then be able to adjust the length or quantity for the new item.
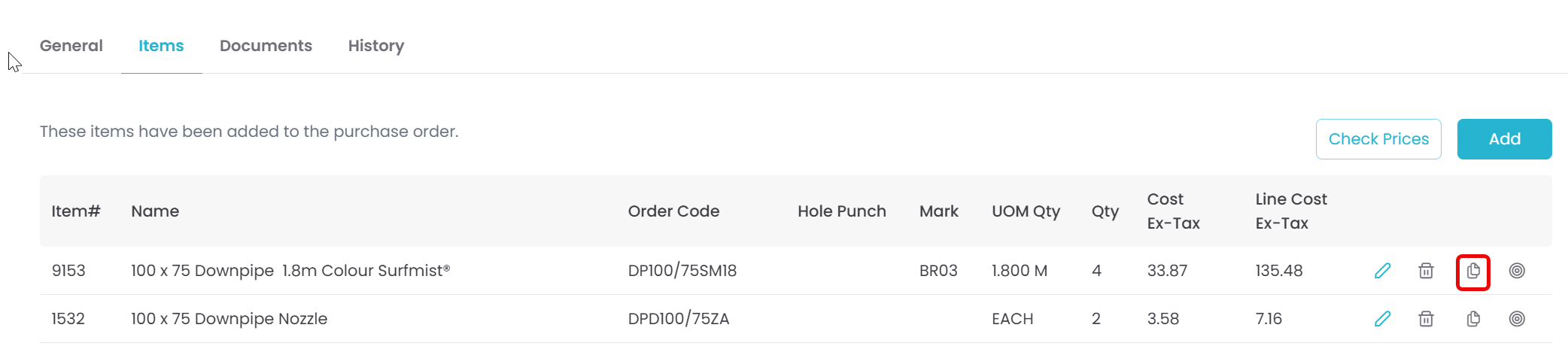
Changing Quantities and Lengths
To make any changes to the items on your purchase order simply click the edit ![]() icon to the right of the item you wish to change.
icon to the right of the item you wish to change.
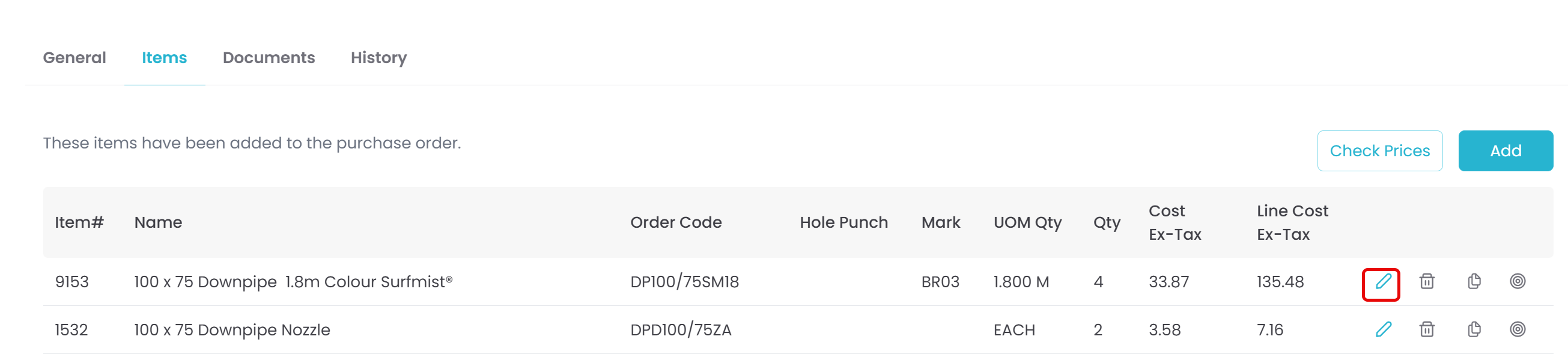
From here you will be able to change the item quantities and measurements.
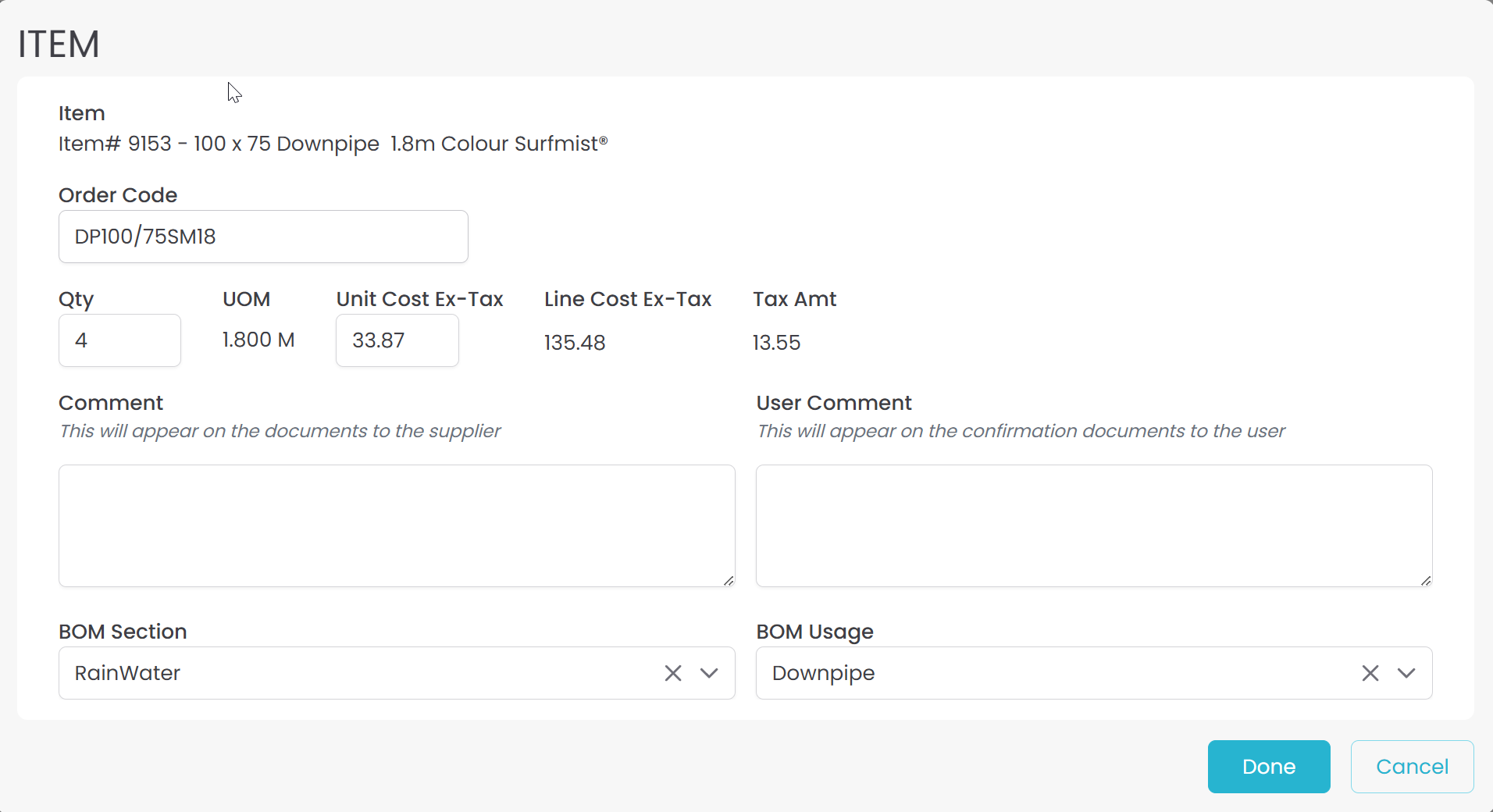
Changing The Supplier
You can change the supplier for a purchase order by clicking on the General tab, then clicking on the edit icon next to the supplier name:
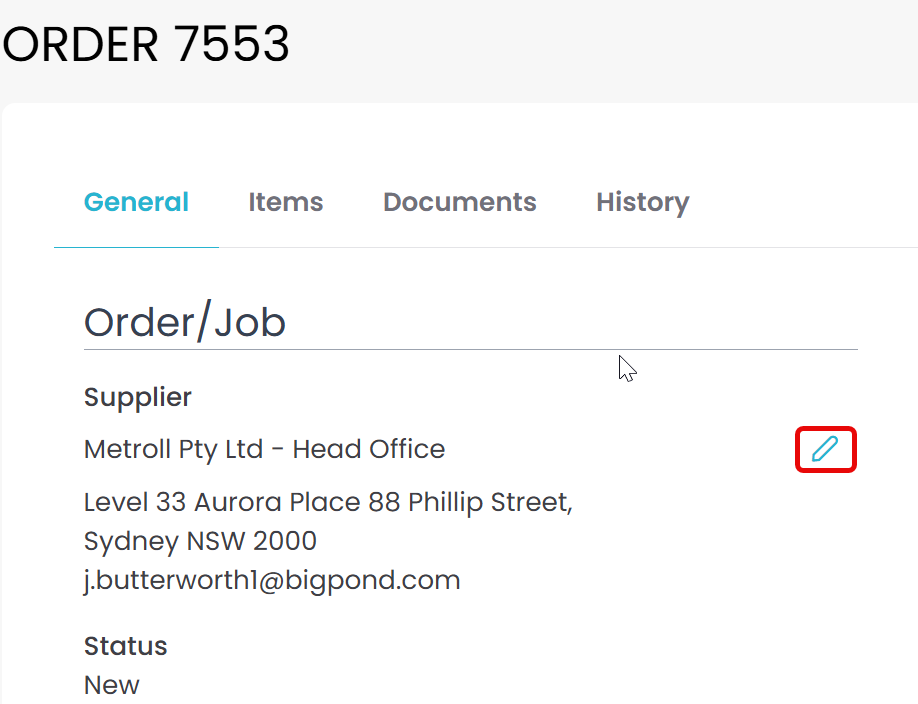
You will be asked to select the new supplier. As soon as you select the supplier, the system will recalculate the cost of the items.
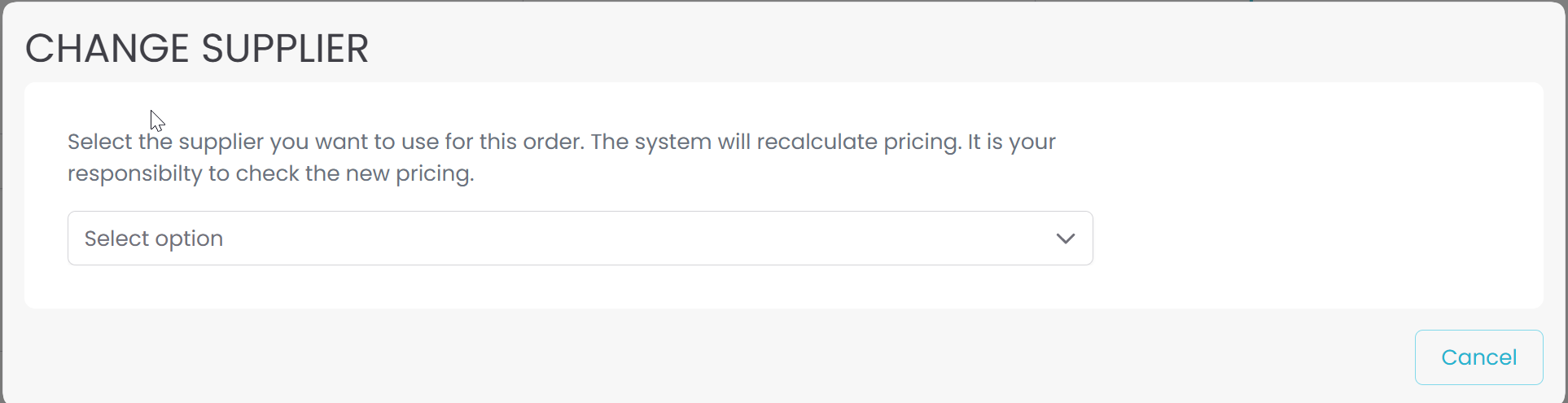
When you select the supplier, the system will recalculate pricing and freight details. It will then display the new pricing (similar to when we check pricing before ordering). You can then choose to use the new supplier or stay with the current supplier.
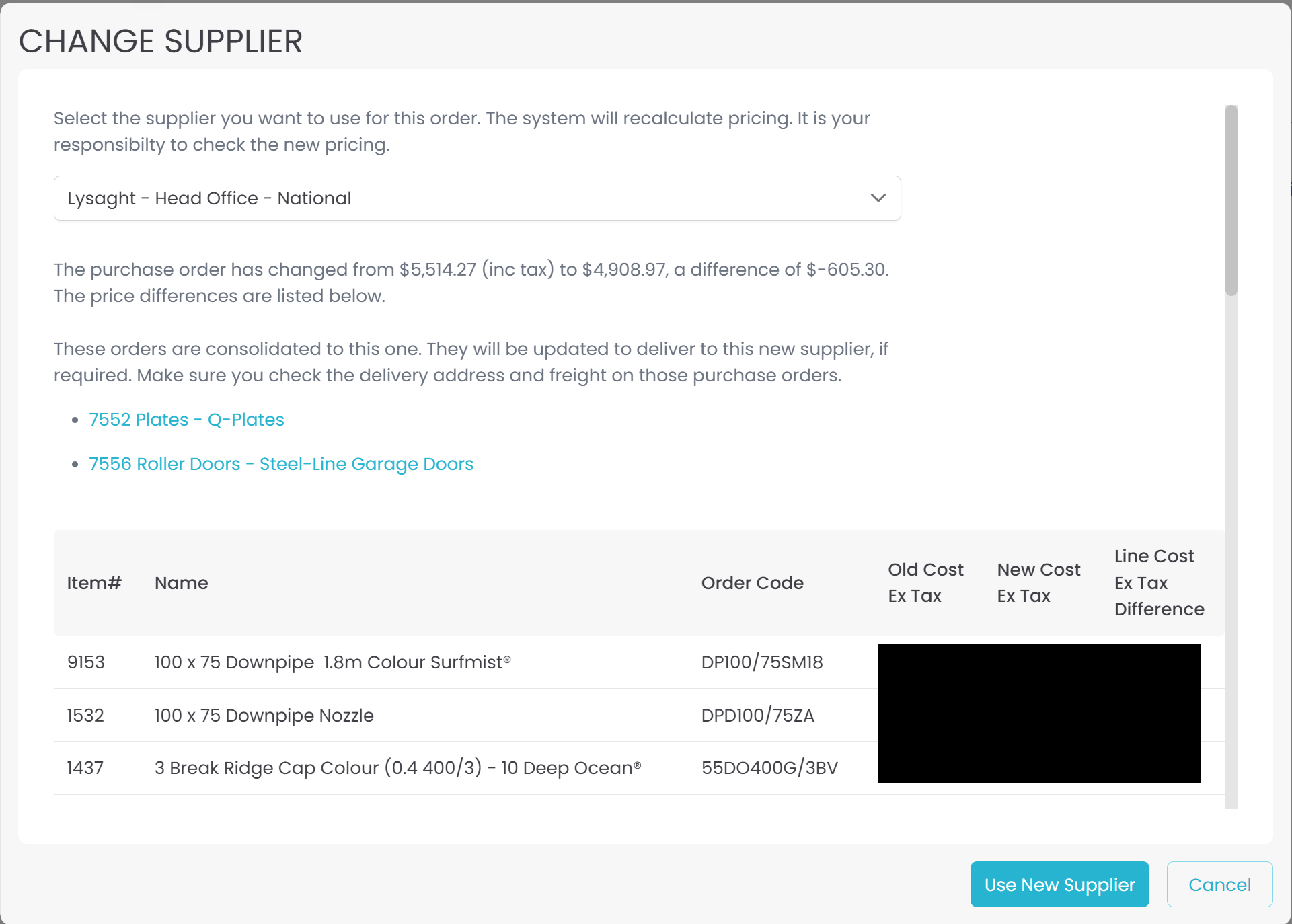
If you select USE NEW SUPPLIER, the PO will be updated with the new supplier and cost information. Make sure to press the Save button to save the changes.
When the order is saved, the system will look for any purchase orders for that job that consolidate to the old supplier. It will update those orders to consolidate to the new supplier. If the order is to be delivered to the supplier, Quotec will also update the delivery address.
