Templates
A template allows you to quickly create commonly used jobs.
When you select a top level category, any defined templates will be displayed for the user to select.
Quotec LIVE:
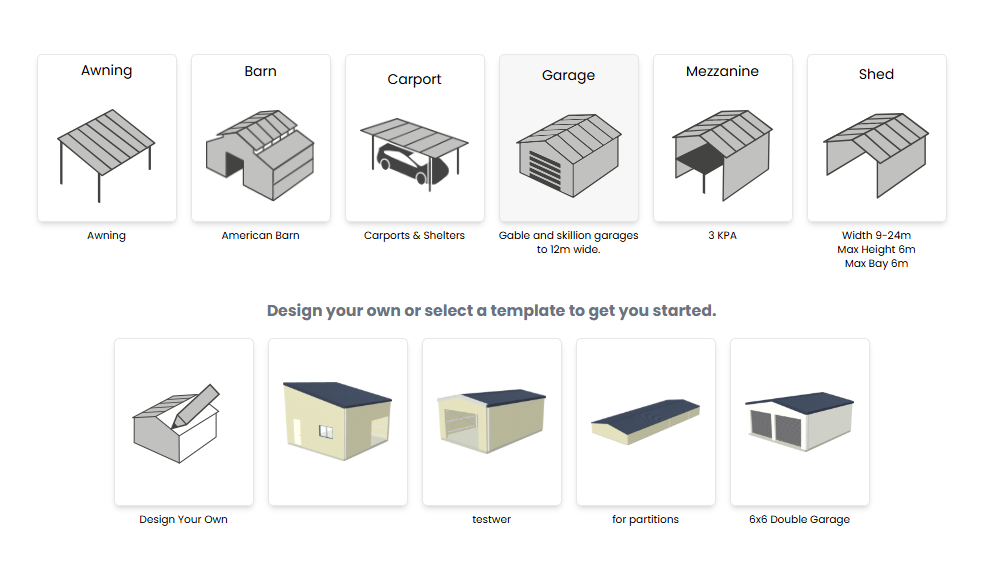
Quotec NOW:
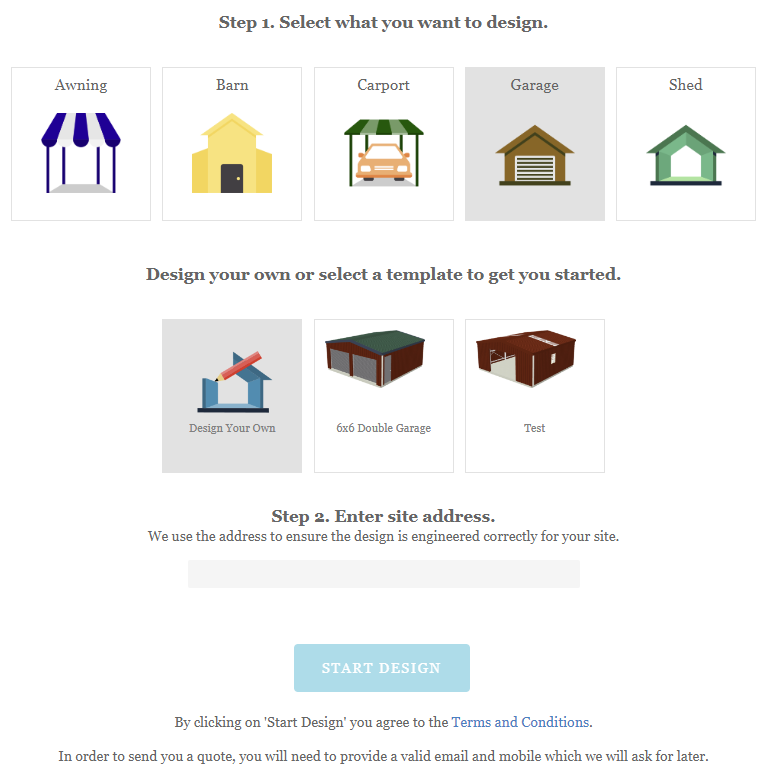
Selecting Design Your Own will create a basic default building you can change as required.
Note, if a category has no templates it will not show any templates, just move to the next step of the process.
Adding A Template
To add a template, you first need to create a job (we don’t advise using existing jobs, you have quoted/purchases - create a job specifically for this purpose). Once you have the Job#, you are ready to create a template.
Go to the Building Category screen:
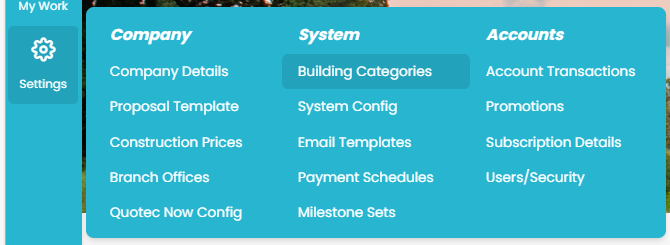
The screen will list the building categories and show any defined templates.
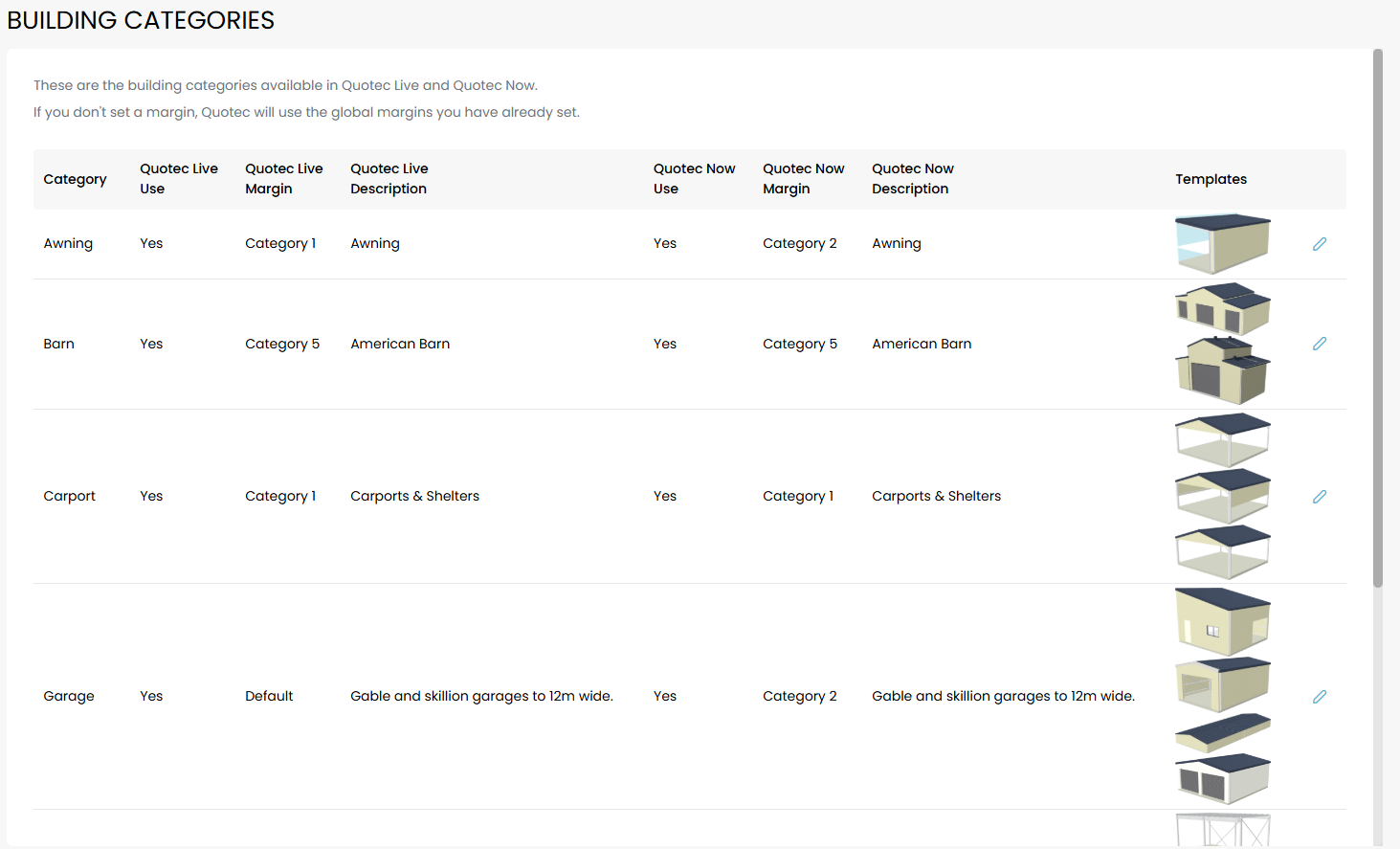
Click the Edit button next to the building category to which you want to add a template. This will display the building category popup.
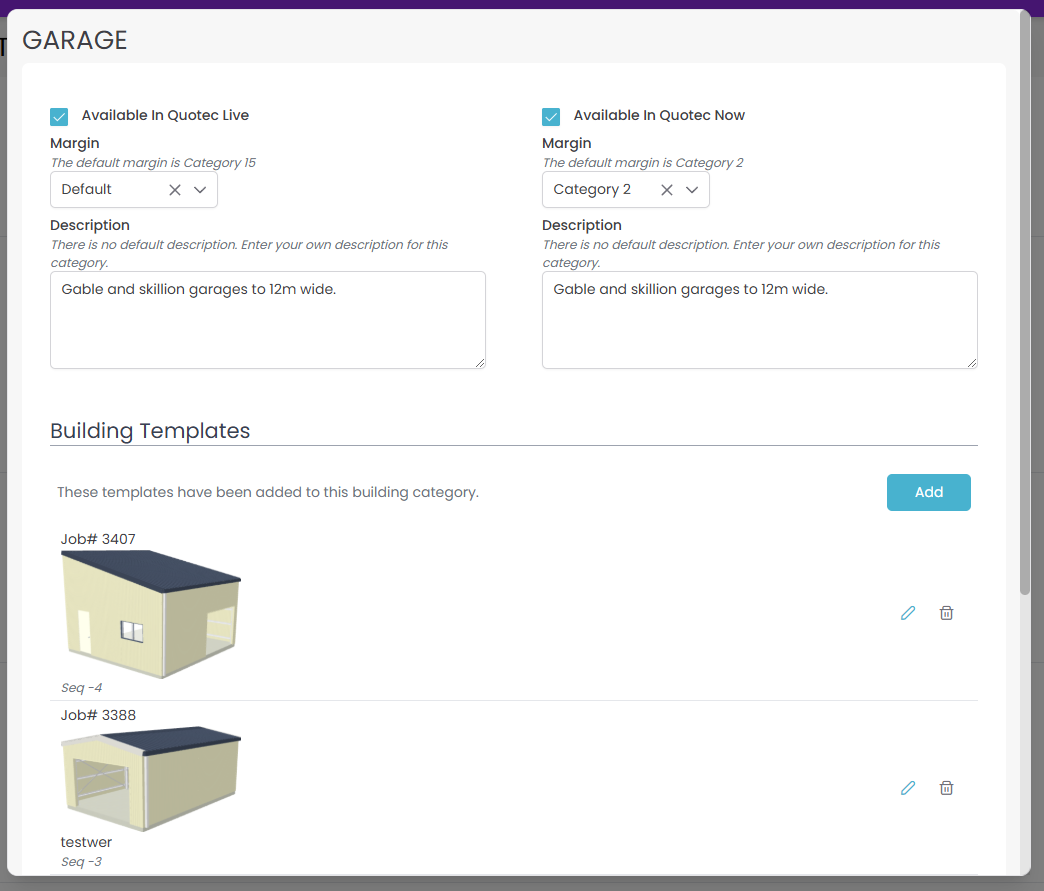
Any existing templates will be displayed at the bottom of the popup. Press the Add button to add a new template, the Edit icon to change an existing template or the Delete icon to remove the template from the building category.
If you add or edit the template, the following popup will be displayed where you can enter the template details.
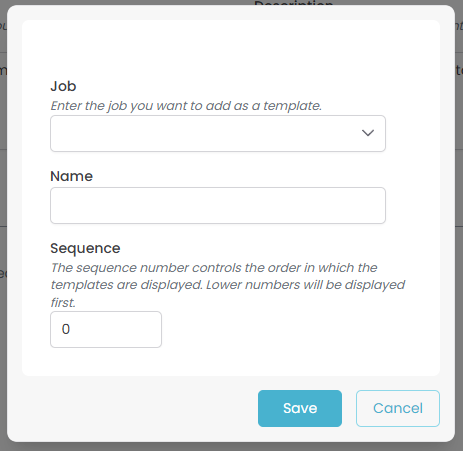
Job# | Enter the job# of the job you want to use as a template. The system won’t accept a job# which has been entered before or is not of the required building category, e.g. you can’t add a carport job to the shed building category. |
Name | This is the name that will be displayed underneath the template when displayed to the user, e.g. 6x6 Gable Garage. |
Sequence | When you have a number of templates you will want to control the sequence in which they are displayed. Enter a number here indicating the position of the template in relation to the others, e.g. 10, 20, 30. Note: Using 10, 20, 30 is better than using 1, 2, 3. If you want to change the template at position 3 to position 2, you can simply change its number from 30 to 15, so you now have 10, 15, 20. You don't have to change the sequence of every template! If you don’t enter a value at all, Quotec will display the templates in the order they were added. |
Press Done at the bottom of the popup to save the template details.
Press Done on the building category to save all the templates you added.
Now when you start a new job, those templates will be available for selection.
Top Tips!
Create a customer called Templates. Then when you create a job for a template, assign this customer to the job. You can then easily search for all your templates via this customer.
When you design a job for a template, design for the lowest windspeed first. Quotec will automatically resize the building for higher wind speeds and classes.
Don’t add PA doors or windows to your templates. While a 6x6 garage is pretty standard with two roller doors at the front, the placement of the PA door and windows is not quite so standard. Does the PA door go on the left or the right? front or back of building? Better to let the user add it where they want.
Don’t go crazy! No one wants to wade through dozens of designs. Just try to cover the main ones and show a bit of variety. Gable and skillion garages. Enclosed and open-sided sheds.
