Finding a Job
Once you have finished working on a new job, you will want to find it later on.
To search for a job simply select Jobs from the QUICK LINKS or MY WORK menus.
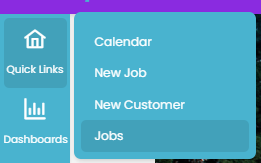
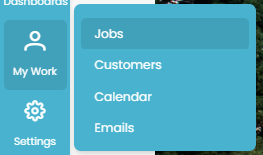
This will display the Search Jobs screen. Or you can switch to grid view to see the preview image of the jobs.
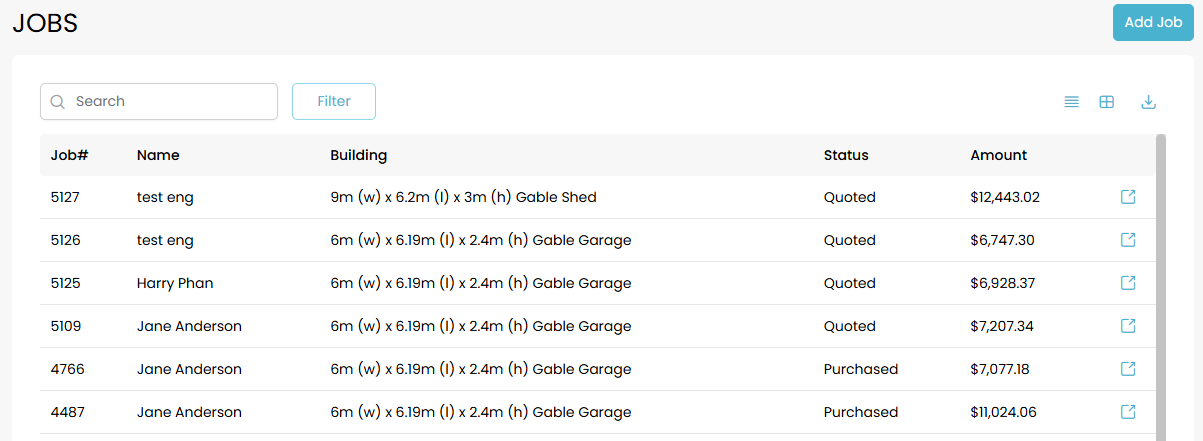
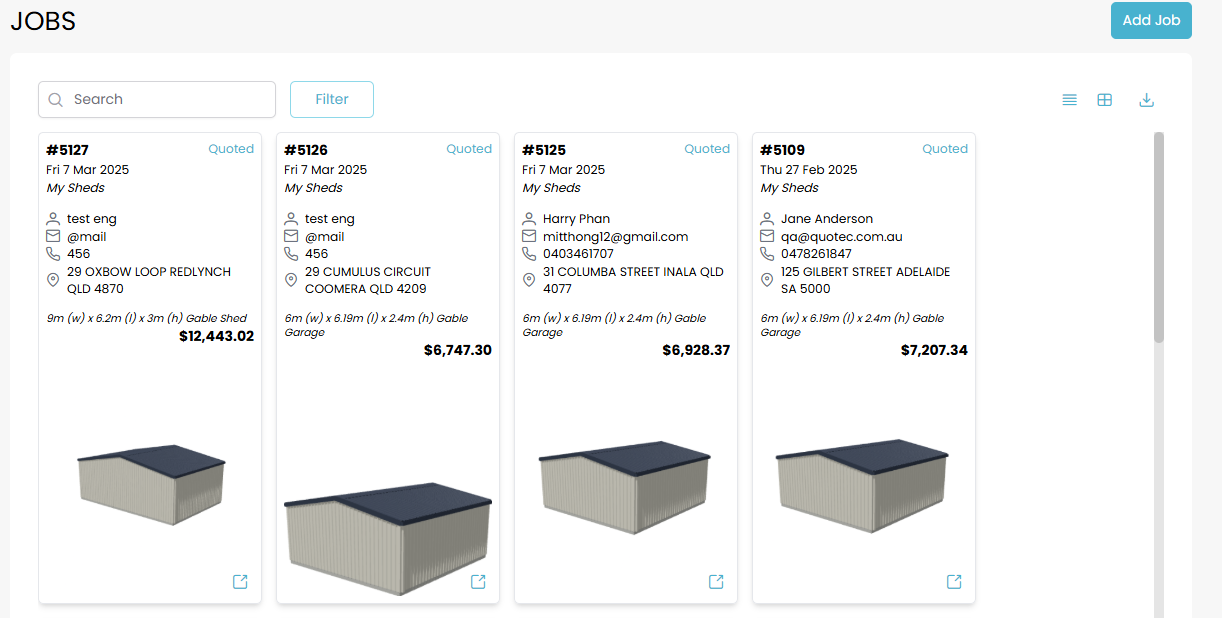
You can press the Filter button to enter some criteria to narrow down your search. On the screenshot below, you can see the following options:
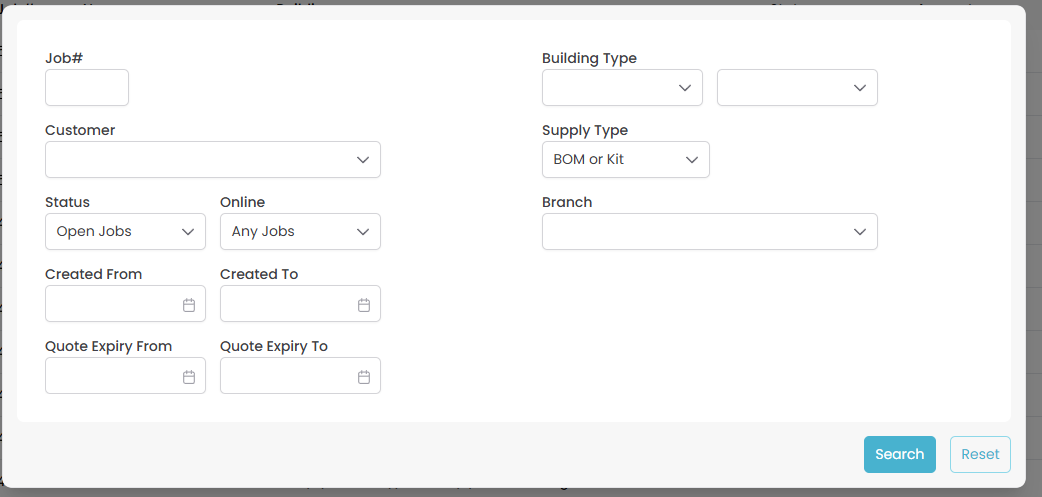
Job# - Enter the specific job number.
Customer - Start typing the customer name to find an existing customer. You can also press the magnifying glass icon to do a search. Press the cross icon to clear the current entry.
Status - Select from All Jobs, New, Quoted, Purchased, Plans Purchased or Declined.
Created Date - Find jobs created within a date range - type or select the dates
Quote Expiry Date - Find quoted jobs where the quote will expire within this date range - type or select the date range
Building Type - Select from the drop down between: Awning, Barn, Carport, Garage, Mezzanine or Shed. Some building types can be specified further using the second search bar
Once you have entered your criteria, press the Search button.
If you want to clear all the criteria and start again, press the Reset button.
From this screen you can also create a new job by clicking the Add Job button on the top right.
Once you have pressed the Search button, Quotec will show you all the matching jobs.
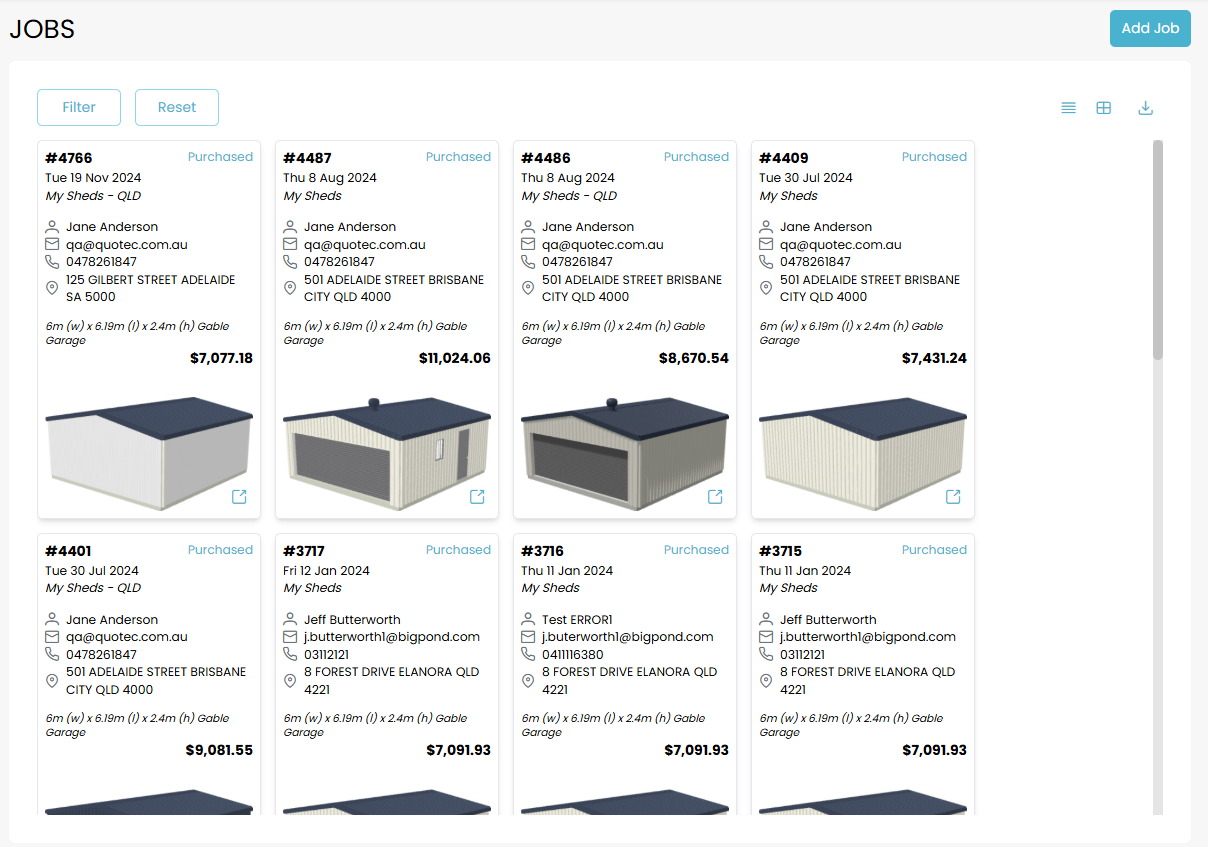
Each job will be shown on a card which shows the job number, created date, status, customer name, site address, an image of the building and a building summary.
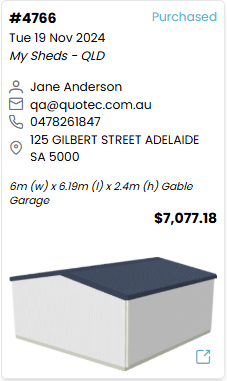
You can click on the card you want and Quotec will open the job in the same browser tab (replacing the search results). If you click this icon on the card:

it will open the job in a new tab in the browser. You can then switch between tabs to see the search results and the jobs you have opened.
The search will only show 20 jobs per page. To see more jobs, use the pager at the bottom of the search.

This shows you the total number of jobs that match your search.
The arrows on each end allow you to move to the previous/next pages. The numbered buttons can be clicked to move directly to that page.
