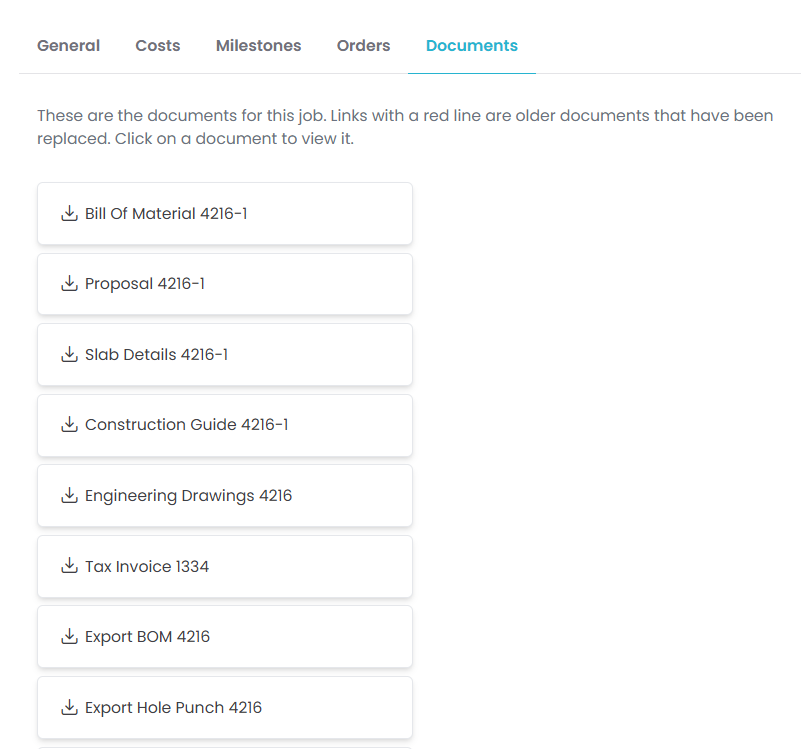Job Management
When you select a job from the search screen (Finding a Job), Quotec will display the job management screen. This screen shows the basic details of the job. At the bottom are a set of tabs which will show additional details about the job. This screen works in tandem with the designer. While the designer is primarily used to design the required building, work out costs, generate quotes, accept payment, etc, this screen is used to manage the job - what needs to be done on it next? What are the milestones? Are they being met? etc.
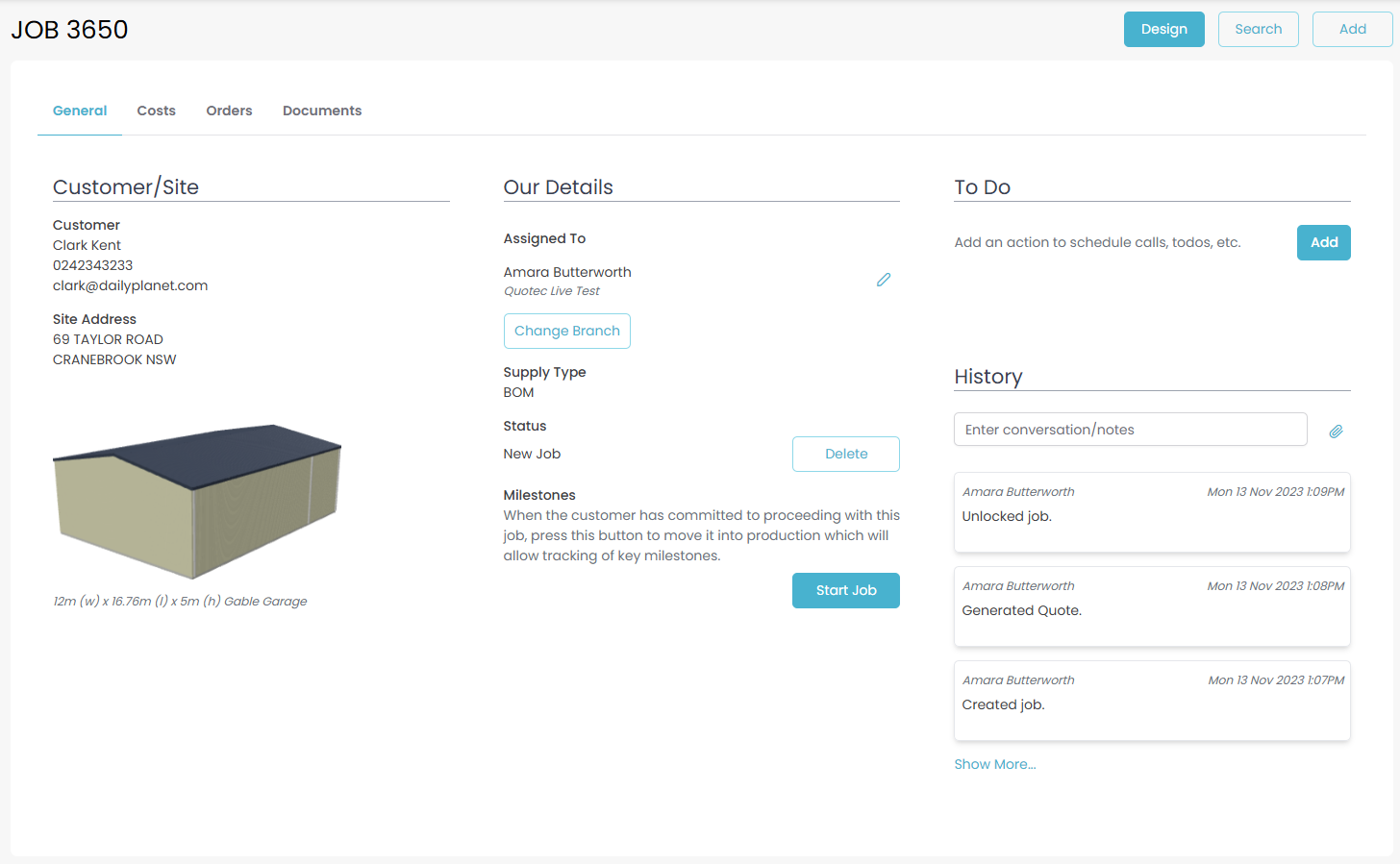
Navigation
At the top of the screen we can see the navigation toolbar.

Job# | The number of the job we are currently looking at. |
Add | Start a new job (Creating a New Job). |
Search | Search for an existing job (Finding a Job). |
Design | Starts the designer for this job so you can view the full 3D design, change customer details, etc. |
Job Details
Next we see details of the job.
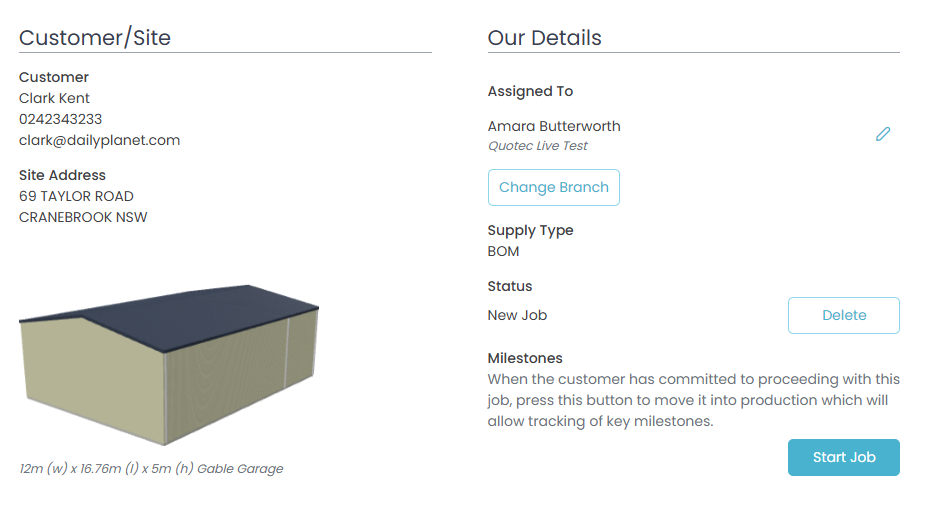
Building Summary | Display under the image, summarise building size and type for the job. |
Site Address | The site address for the job. If you created this job with a design windspeed you will simply see the suburb/postcode that you used. |
Customer | The customer details including name, phone and email. |
Image | An image of the building. |
Assigned To | This is the person who is currently assigned to the job. Each job has a Salesperson (set in the designer itself) and an Assigned User. The Salesperson usually won’t change but the Assigned User will change as the job progresses. It will start as the sale person but once the job is bought it may go to the accounts manager to finalise payment. Then it might go to the production manager. By correctly assigning a job to a user, it makes it easier for the user to see the jobs that they need to look after at that point in time. |
Status | The status of the job, e.g. New, Quoted or Purchased. The status will change as you progress through the job, e.g. when you do a quote, make a payment, etc. If the job has not been quoted (still new), you will see a Remove button. If you decide you don’t really need the job, press Remove to remove the job from your job list. When you do a search for the job, it will not appear in your search results. If the job has been quoted but not purchased, you will see a Declined button. If the customer no longer wants to proceed with the quote, press Declined. The job will not appear in your default job list any more, You can still find it by changing the search criteria Status to Declined jobs |
Milestones
Quotec allows you to create milestones for the job. Milestones are simply a set of activities that need to be done as you progress through the job, e.g. organise council approval, put slab down, order items, construction, etc. Each step has a number of days associated with it which allows you to build up a schedule as to when things should start and finish.
Once the user has committed to proceed with the job, you press the Start Job button. This will display the following dialog:
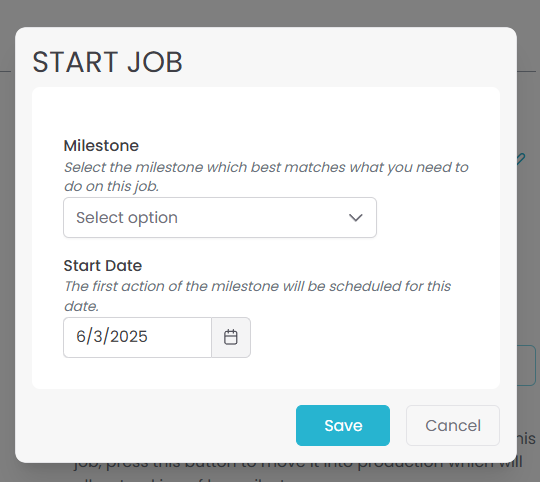
You select a milestone to use for the job. Quotec comes with three pre-defined milestones (which you can modify) or you can create your own to suit your business procedures. Enter the date the first action should commence and press the Save button.
Quotec will then created the milestones for the job which will appear on the Milestones tab.
See Milestones for more information.
To Do
The To Do section allows you to record notes on the job and to create actions to be performed. Add notes and attach files at the top or create new actions to be completed at the bottom.
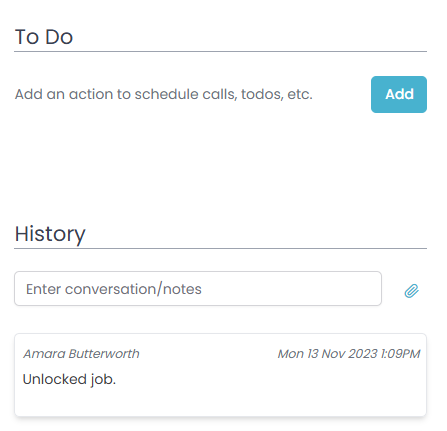
Check out Actions and Notes for more information.
Costs
This will show the details of the costs screen. It will show the building costs (which is effectively what was quoted). It will also show the Quotec services fee, your buy costs and the profit you can expect to make.
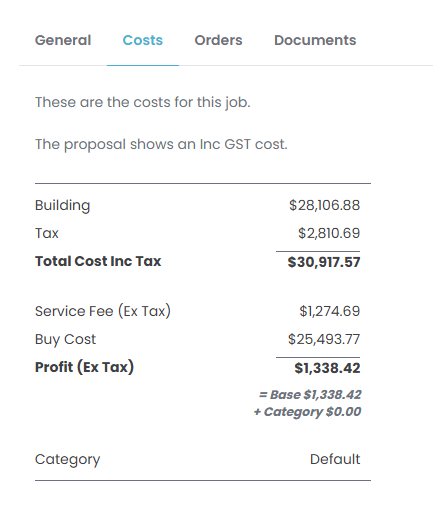
Milestones
If you pressed the Start Job button above and selected a milestone to use, this tab will show the details of those milestones.
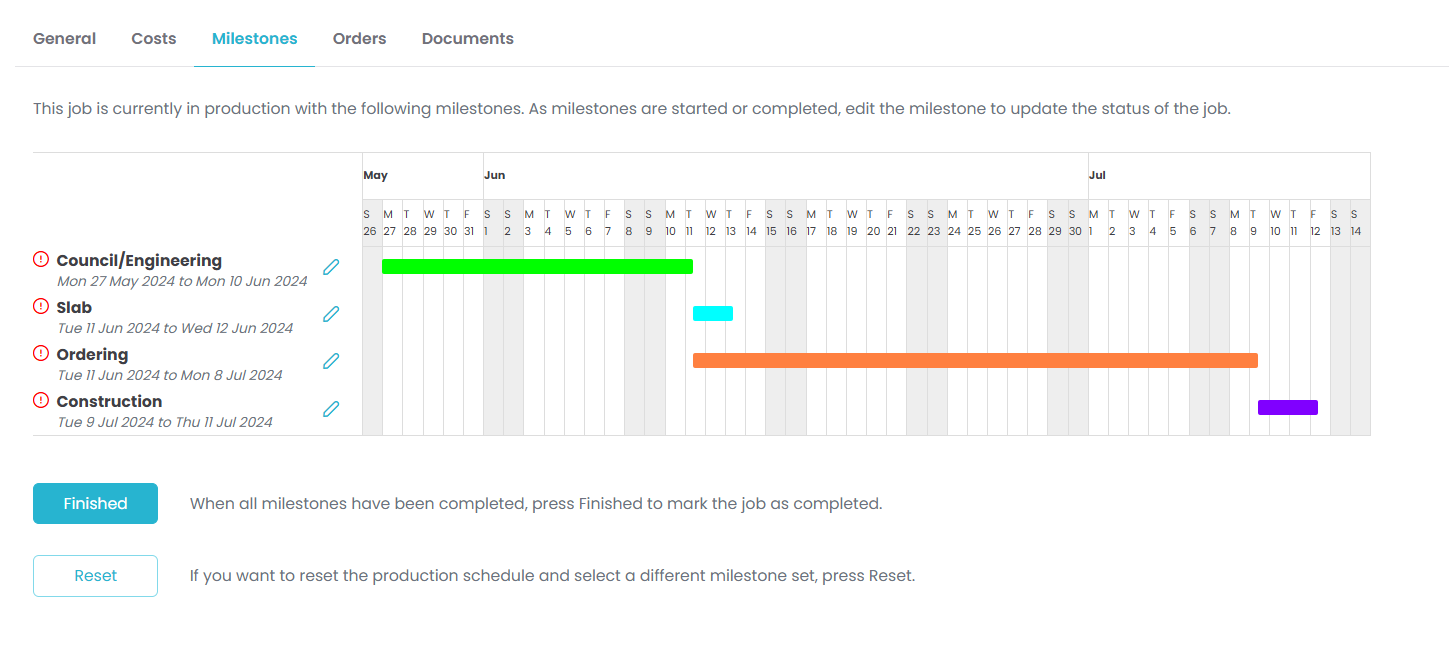
Each milestone is listed down the left side of the screen. You can see the first action here is to get Council/Engineering done. This is to start on 27 May and should be done by 10 Jun. To the right, each milestone is shown on a calendar so you can clearly see when things are scheduled.
Check out Milestones for more details on creating, editing and keeping up-to-date with your milestones.
Orders
The Orders tab will show the purchase orders that have been created for the job. Purchase orders are created once the job is paid in full. If the job has been paid for, you will see a screen like this:
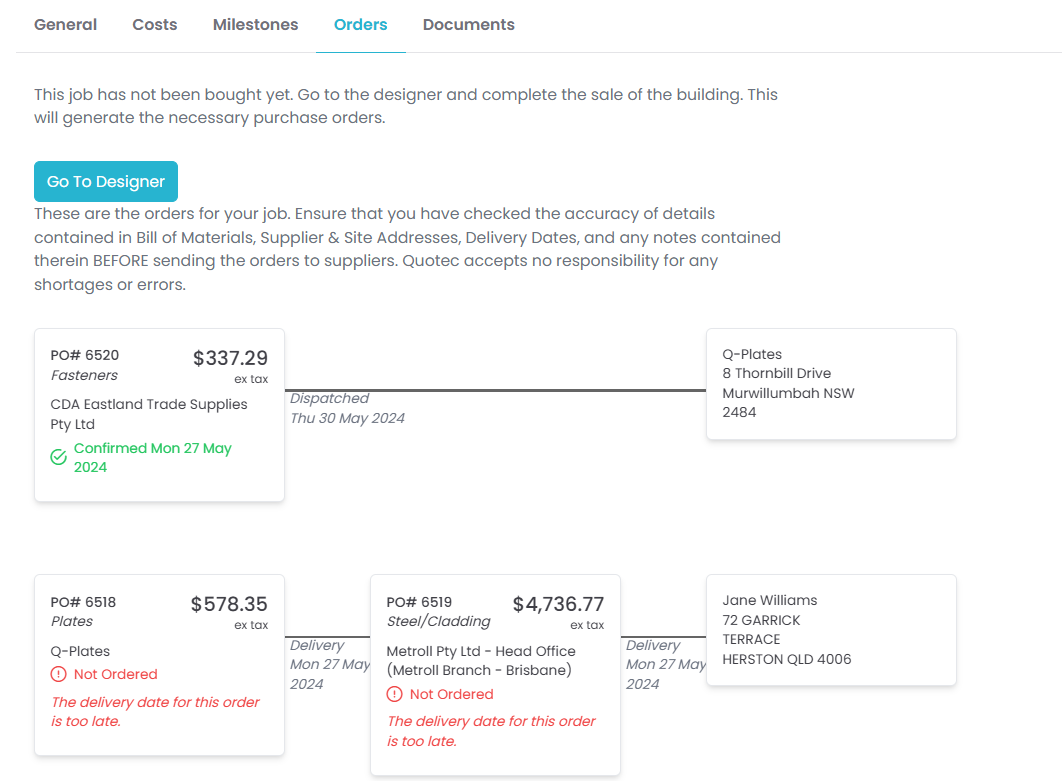
If you have not yet ordered the job then the tab will show a screen like this:
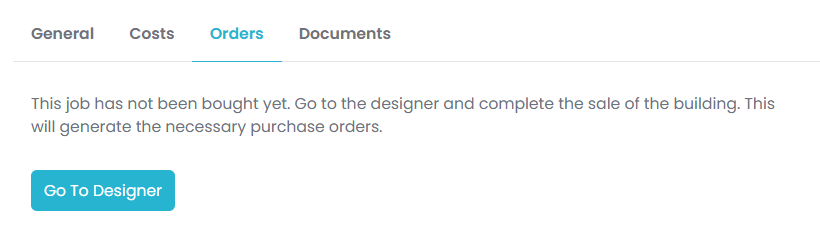
Documents
This tab will show any documents that have been generated for the job and allow you to click and view them. You can find more information about how these documents work at Job Documents.