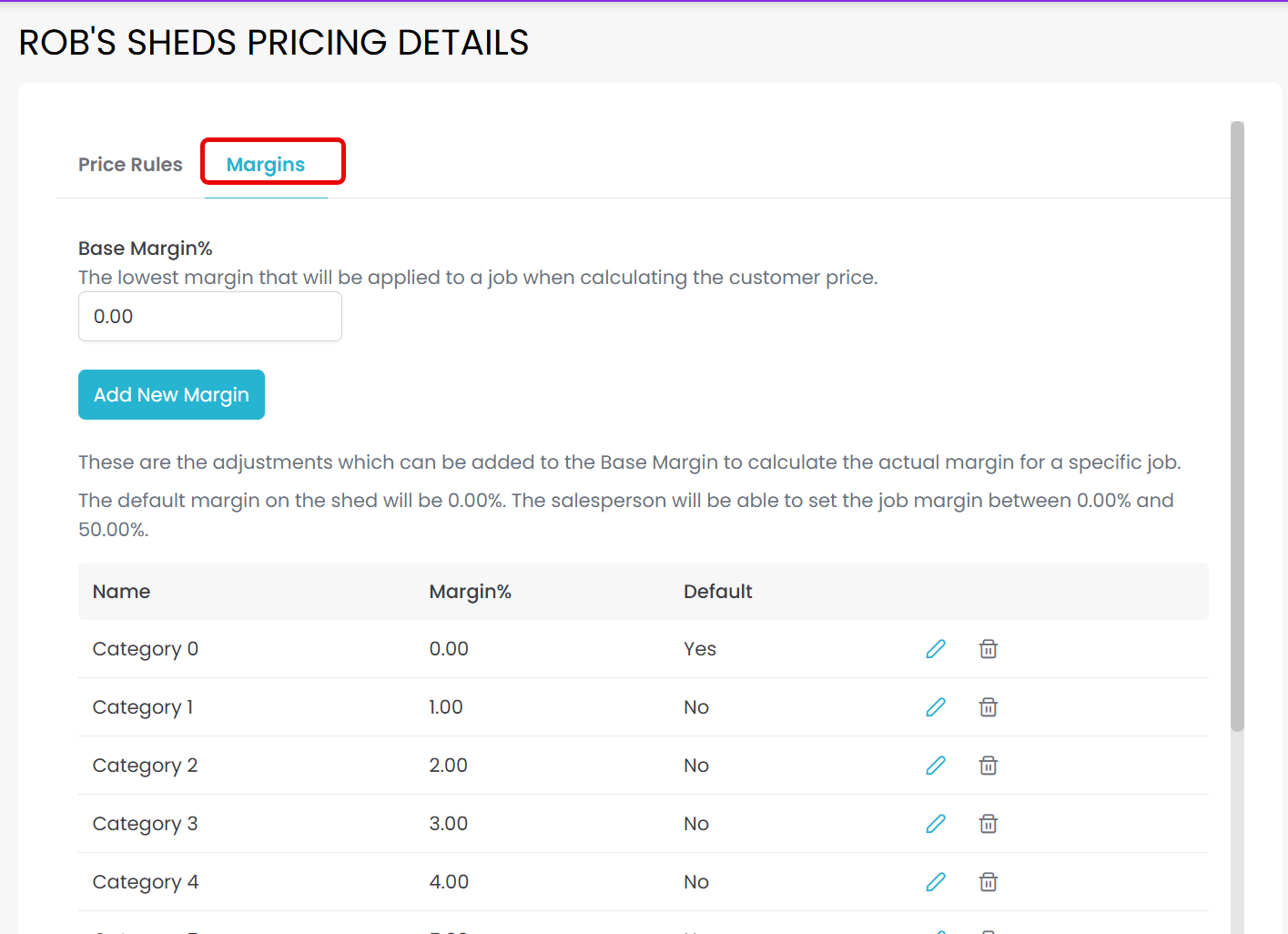Pricing Details
The pricing details screen will allow you to control the pricing and quote details.
You view these details my going to Settings >> Company Details and clicking the Pricing Button
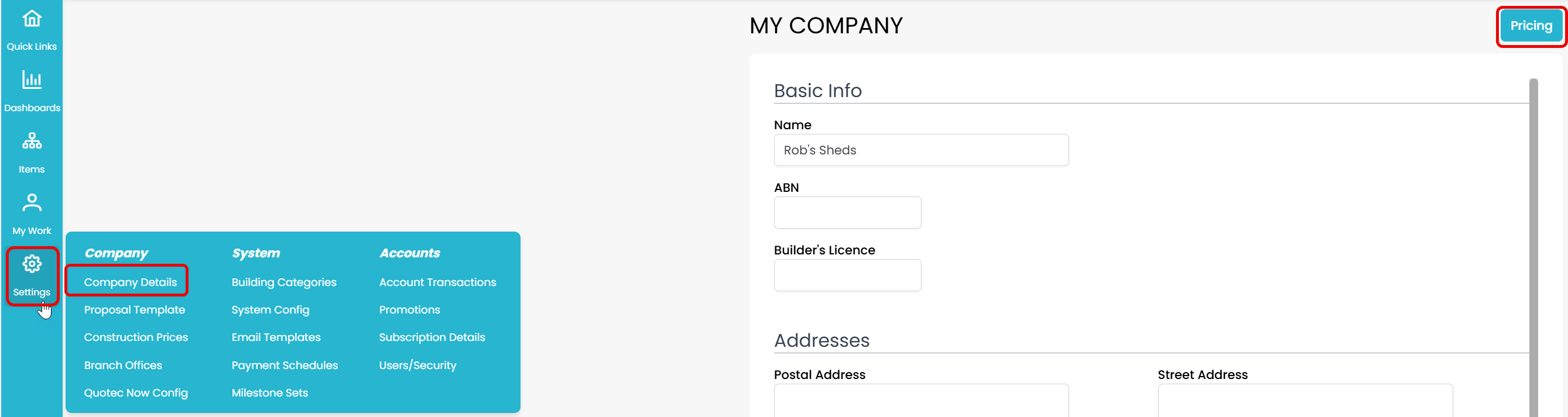
You will then see these Pricing Details. This page has the Pricing Rules and Margins tab.
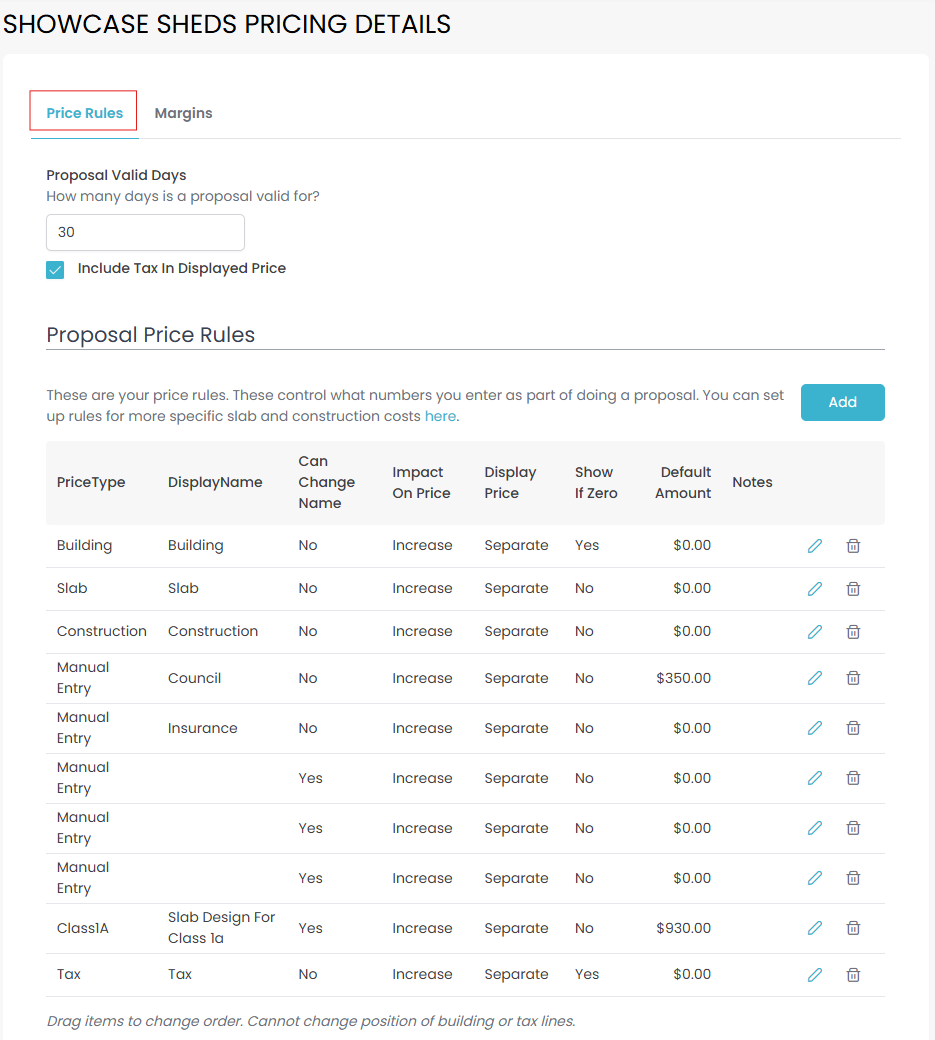
Proposal Valid Days
This is the number of days for which your quote is valid with your customer.
Include Tax In Display Price
This will control whether or not the price for a job will be inclusive or exclusive of GST. It acts as the default for a job but can be changed within a job. This allows you to normal quote as inc GST but for a specific job use ex GST pricing.
Pricing Rules
The pricing rules allow you to define the costs that will appear on a quote.
Quotec will come with some predefined records but you can change these as required. You must have Building, Slab, Construction and Tax cost lines but the others can be changed as required.
A rule can have the following details.
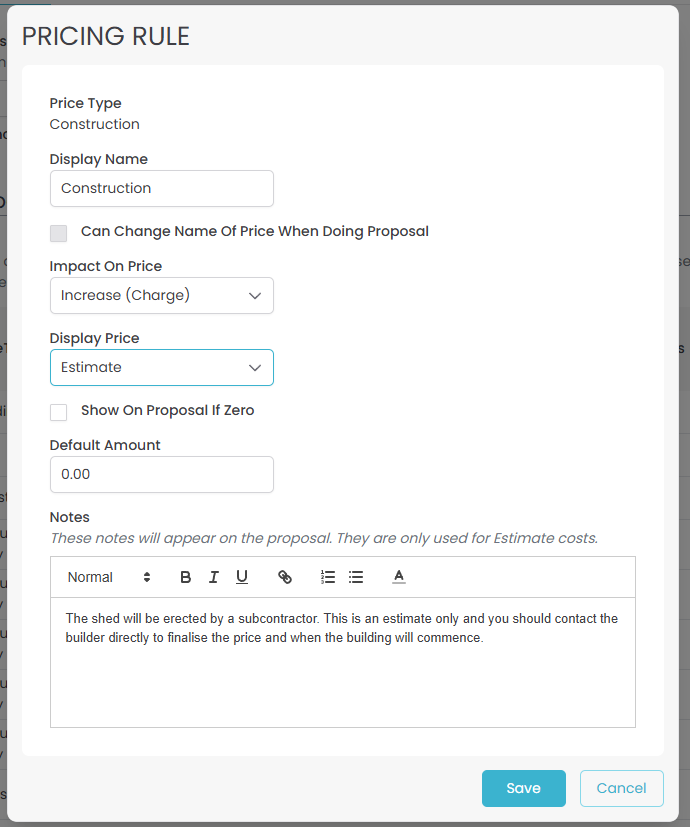
Price Type
This will be set by the system so it knows that certain costs are of a specific type. If you add your own pricing rule, this will be Manual Entry. Note the Class1A cost is automatically added to a Class1A job. It will not be added to the proposal for other classes of jobs.
Display Name
This is the name that will be displayed on the quote so you can identify what it is. Although not recommended, you can leave this empty if you want.
Can Change Name Of Price When Doing Proposal
This checkbox will control whether you can change the Display Name above when doing a quote. For some of the fixed costs, you can’t change this. When you add a manual cost, you might want to set the Display Name to “General” and check this option on. Then when doing the quote you can change the word “General” to a specific name.
Impact On Price
This tells the system how the pricing line will change the overall price. Will it increase the cost or decrease it? Usually this would be “Increase” but if you were adding a discount line you would set this to “Decrease”.
Display Price
This determines how the price will be included (or not) in the proposal.
Separate | The cost will be included in the job price and will be shown as a separate line on the proposal. |
Summarise | The cost will be included in the job price. All costs marked as Summarise will be added together and added as a single amount on the proposal. So for example you might set the “Building” price to “Summarise”. Then you might have a new price rule called “Extra Items” also marked as “Summarise”. When you do the quote, the system will calculate the Building price. You enter the value of the extra items. Quotec would add these two numbers together and display it as a single number in the quote. The caption of that amount is set in Edit Your Proposal Template. |
Estimate | The cost will NOT be shown in the job price. It will be shown in a separate section of the proposal. This is useful if you sub-contact the slab or construction. You could mark these as Estimate to give the customer an idea of what the cost will be but it doesn’t get included in the project price they will pay you. Tax will not be calculated on these values. |
Show On Proposal If Zero
If the amount for this price rule is zero on the quote, do you want it to still appear on the proposal document or not? If you want to see it, check this option on. If you want to hide zero costs, check this option off.
Default Amount
If you use the same value for every proposal, you can enter a default amount here. You should definitely set this for the Class1A price but you can also use it for other common costs as well.
Notes
These notes are used with Estimate costs. They will appear on the proposal document.
This is an example of how the costs look while creating a quote. On the left side you enter the costs based on these rules. On the right side you can see how they will look on the proposal.
You can see that the Building and Additional Parts were added together and shown as Costs.
The Council and Insurance was shown as separate amounts.
The Slab and Construction costs were shown in a separate section called Third Party Estimates.
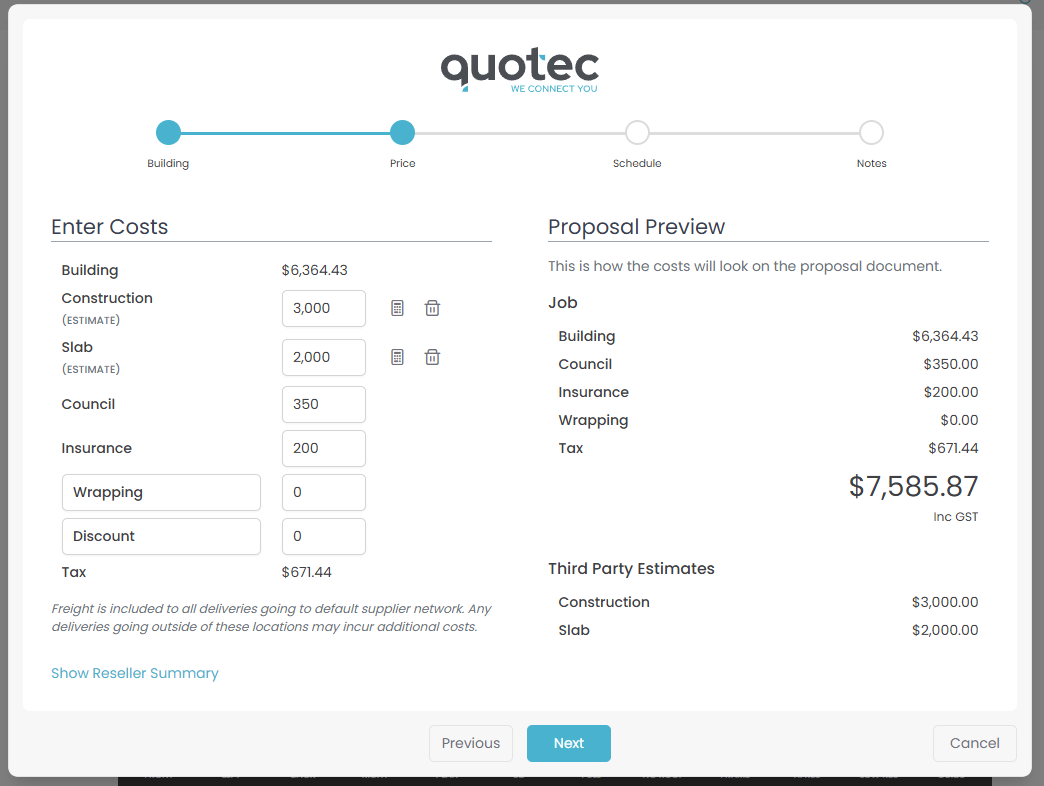
This will then look like this on the proposal document. Note the notes showing for the Estimate costs.
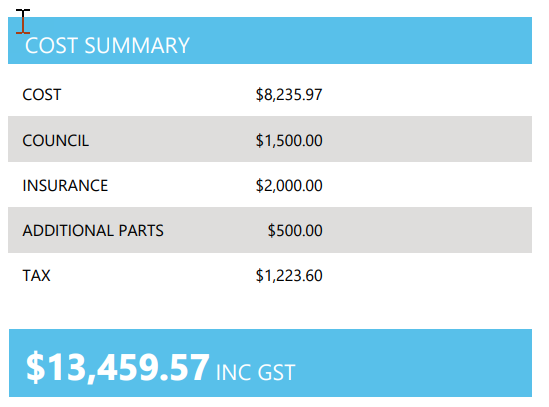
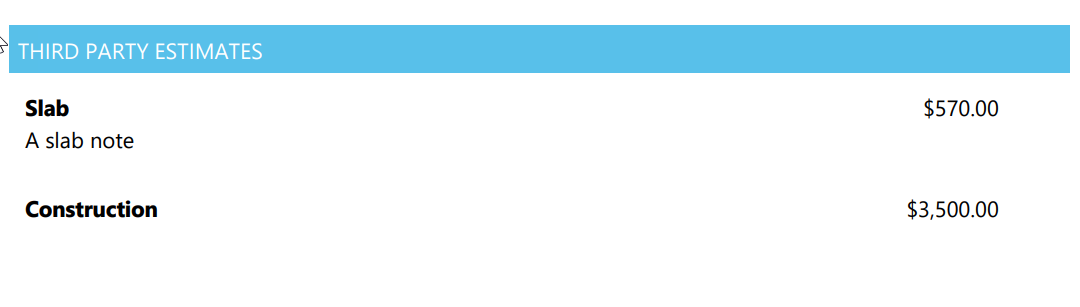
Margins tab
See Set Margin Categories for details.