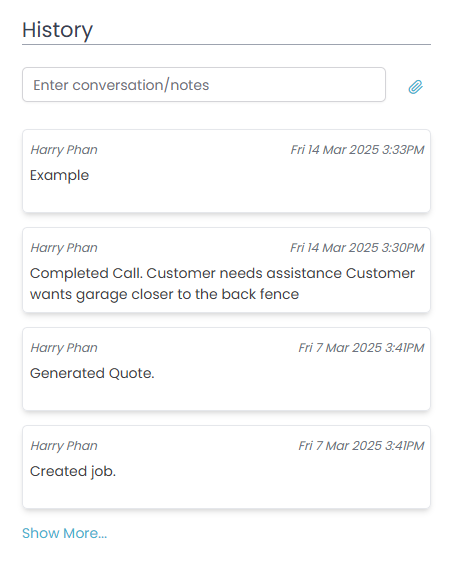Actions and Notes
Actions and notes can be added to Jobs from the job management page Job Management or to customer records Customers .
To Do
On the right side of the screen, you can add actions to perform on the job by clicking the Add button. To Do could be things like Call Customer, Call Concretor, etc. Ideally, anytime something needs to be done on the job, you would create an action for it. If you need to call the customer, create an action. If you are out of the office and someone takes a call from a customer, they should create an action for you to return the call.
When you click the add button, Quotec will display a dialog like this:
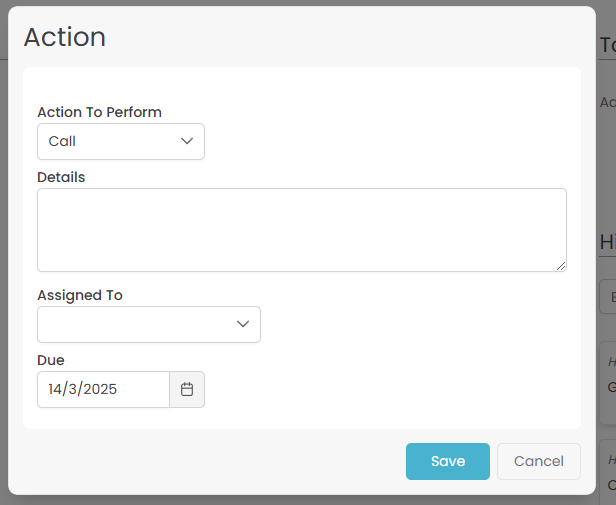
You select the action to be performed, type in some notes about it, assign it to a user and enter the due date. When you press Save, Quotec will add it to the list of tasks like this:
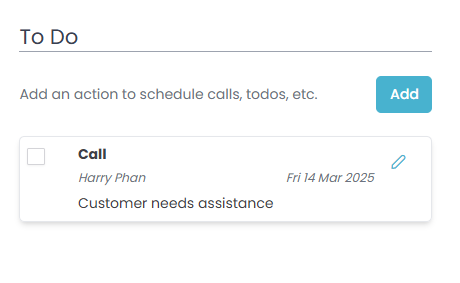
You can change the task by clicking on the edit button in the top right. If you have done the action, click the checkbox at the start of the action.
Quotec will ask you for the result of the action.
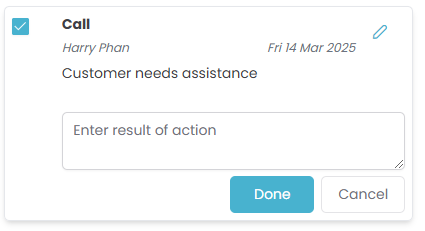
Enter the result of the action, e.g. a summary of your call to the customer. If you don’t want to enter a note, leave it blank and click Done and the to do will be finalised. If you don’t want to mark the action as done, press Cancel.
If you enter the result, press the Done button when you are finish.
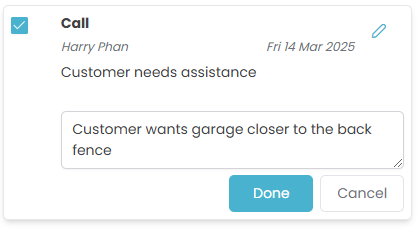
The summary of the action will be added to the notes at the bottom of the To Do.
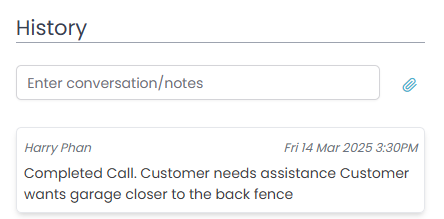
And the action itself will be shown as completed as you can’t modify the card.
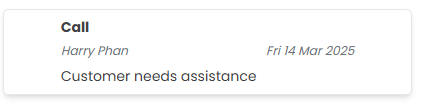
History
Below the To Do section contains the History notes for the job. As you work the job (create, quote, buy, etc) , Quotec will add a note so you have a clear history of what has happened on the job. If you use the Actions, the results will be recorded to the notes area.
You can record you own notes by entering them here:
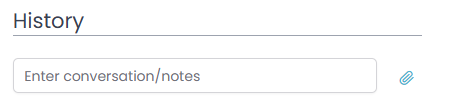
When you start entering a note, the screen will change to this:
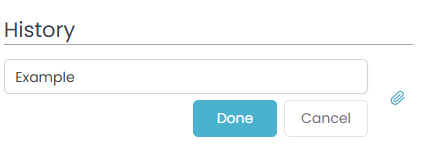
You can also attach files, e.g. photos, spreadsheets by clicking the paper clip icon. Drag your files to the dropzone or click to browse for files on your computer.
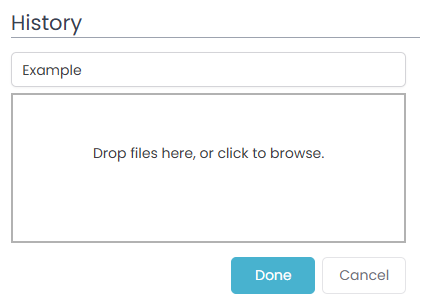
Once you press Done, the note will be added to the history: