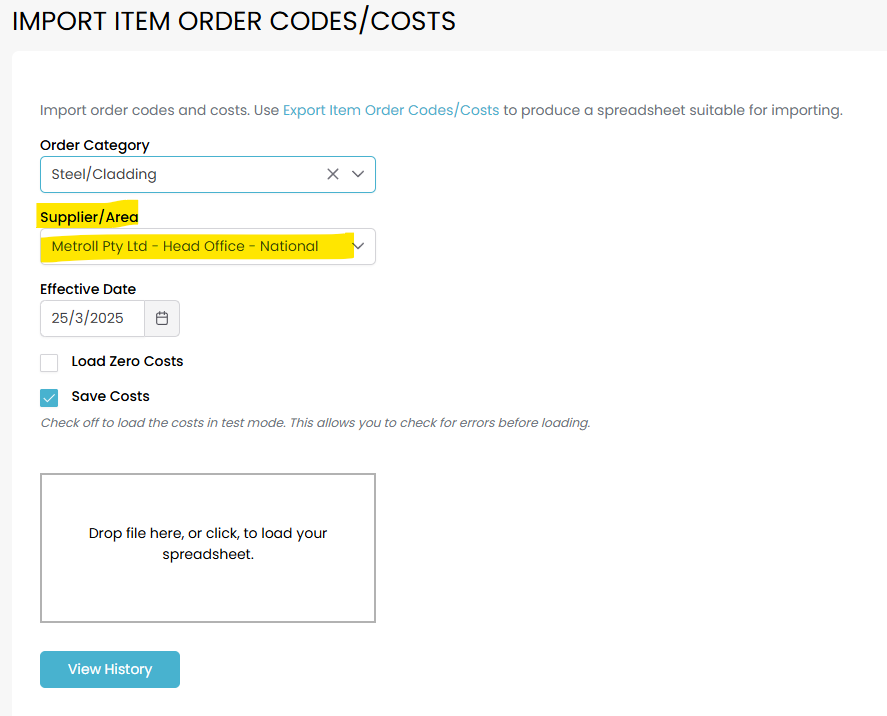Areas
If your business covers a large geographical area, you may need to use different suppliers for different areas. The Areas functionality in Quotec allows you to accomplish this.
Firstly, you define your areas. Then you tell Quotec which suppliers service which areas. Next you load the costs for those areas. Finally, when you design a shed it will select the supplier based on the job’s postcode.
Defining Areas
Start by selecting Areas from the menu:
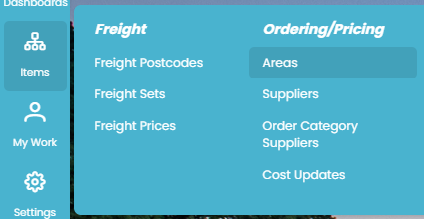
This will display the search screen:
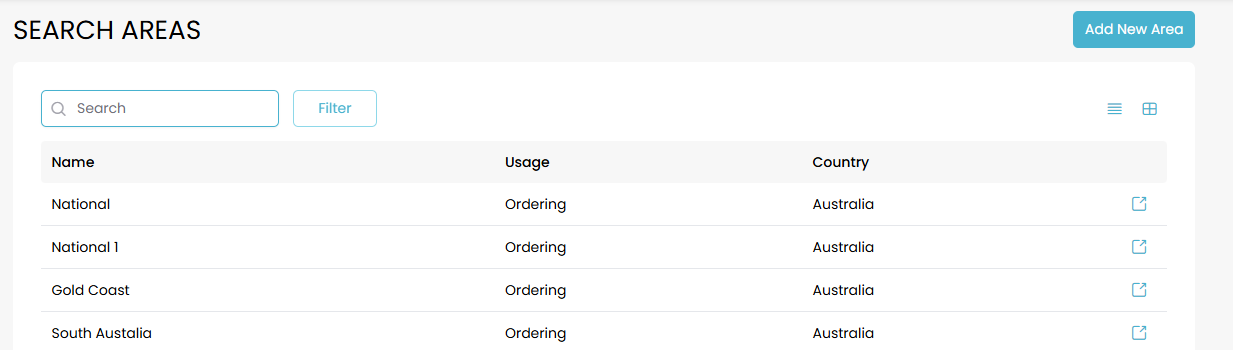
Use FILTER button to search for particular area.
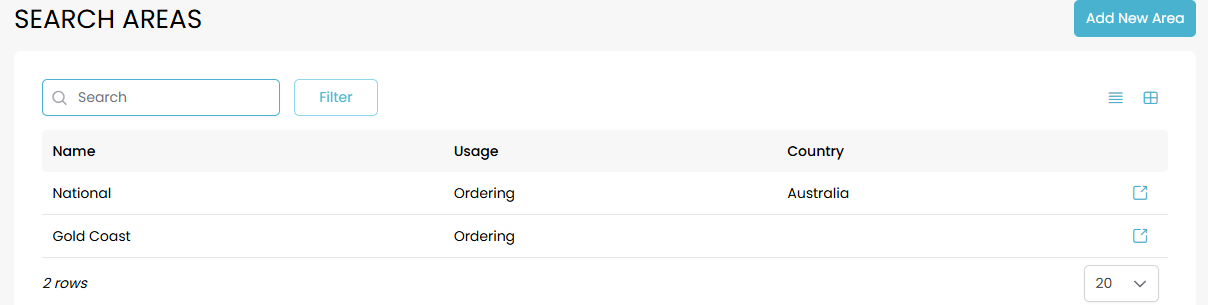
By default, Quotec comes with an area called National to use for Ordering. In the above example, we can see that an extra area called Gold Coast has been set up for ordering.
If you click on a row, the full details will be displayed:
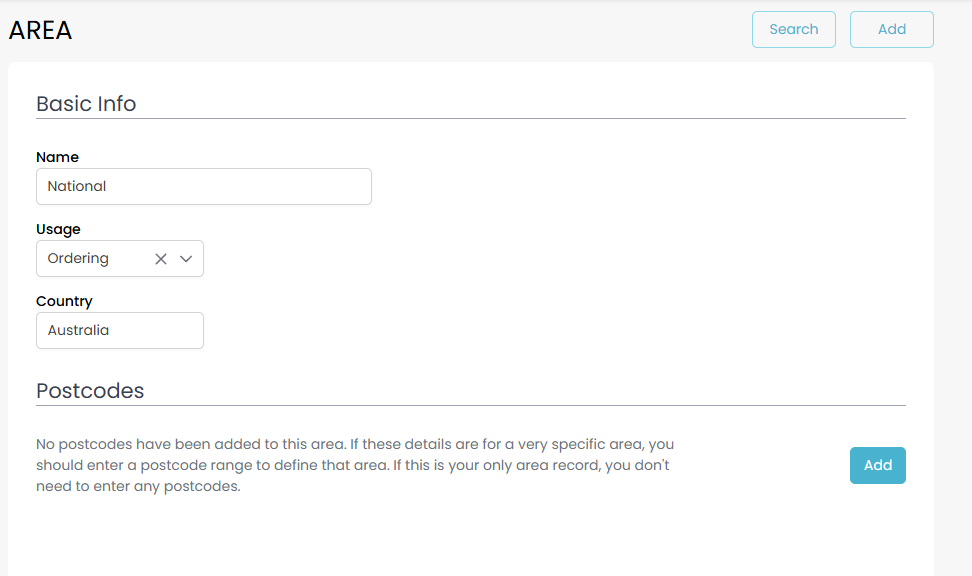
The basic information includes a name, the usage of this area (Ordering) and the country to which it applies.
The Postcodes section is used to define the area covered by this record. For National, no postcodes are required. Any new job will automatically match to these National areas. But if we check the Gold Coast example, we can see postcodes have been specified.
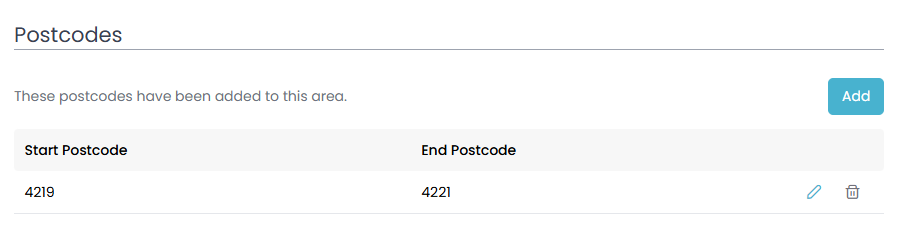
Enter as many lines of postcodes as required to define the area.
Now when a job is created in the postcode 4219, it will match to the Gold Coast area and will then look for suppliers and costs matching that area.
Defining Suppliers
You use the Order Category Supplier screen to define suppliers for various order categories such as Steel, Roller Doors, etc. By default, Quotec comes with suppliers set up for National use. However, you can easily set different suppliers for different areas, like this.
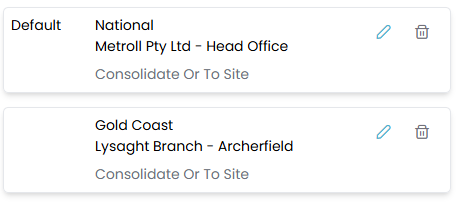
If the job is for the Gold Coast area, it will use Lysaght. Otherwise, it will default to National and therefore use Metroll.
In the supplier details, simply set the Area as required. Note, that for each area, you should ideally have one record with the Is Default checked on.
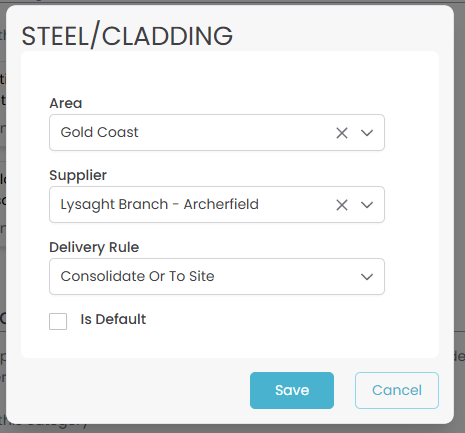
Exporting/ Importing Costs
When you export the costs, simply select the Supplier/Area you defined in Order Category Suppliers to export those specific costs.
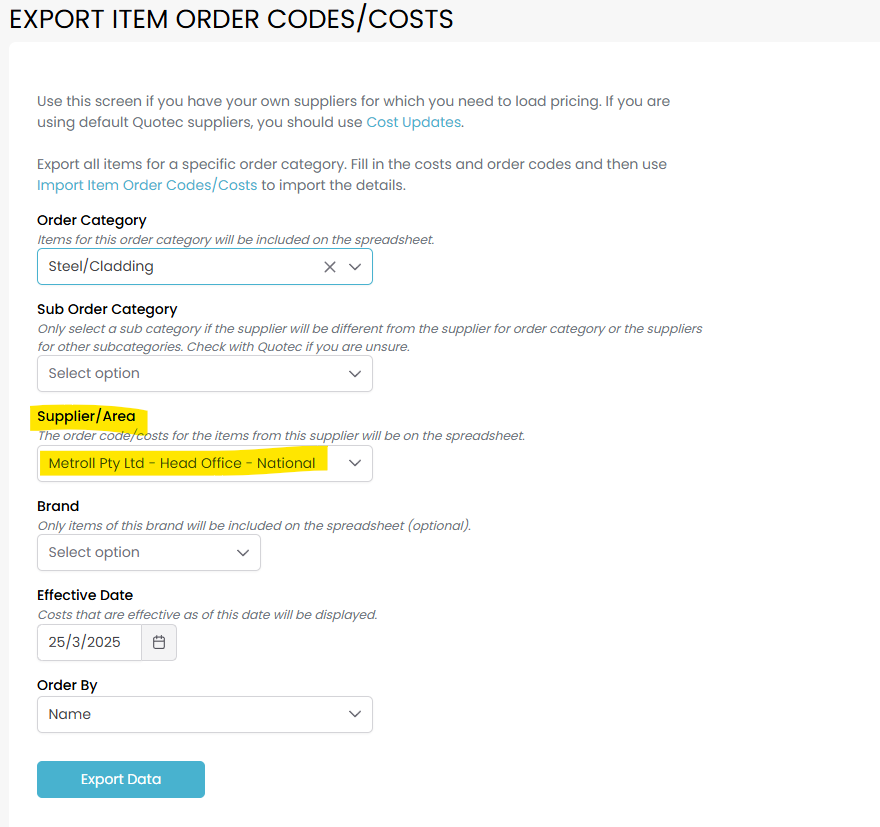
Similarly, when you import the costs, make sure to choose the correct Supplier/Area.