Custom Suppliers - Price Import
If you’re using your own suppliers you will need to update your pricing in the system manually. For Quotec’s supplier network check out Quotec Network Suppliers - Cost Updates.
In order to edit your Quotec price files you will need to start by exporting the current price file for the relevant order category. This will create an excel file in the correct format to be edited and reuploaded. Once you have made any necessary changes to your file simply save the file and then upload the new price file into the Quotec system.
Exporting a Price File
To export a current or past price file go to ITEMS >> Order Codes/ Costs Export
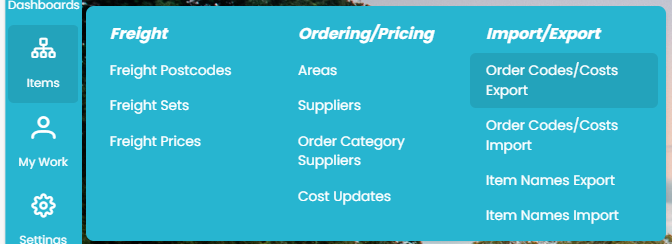
This page will allow specify which price file you would like to export.
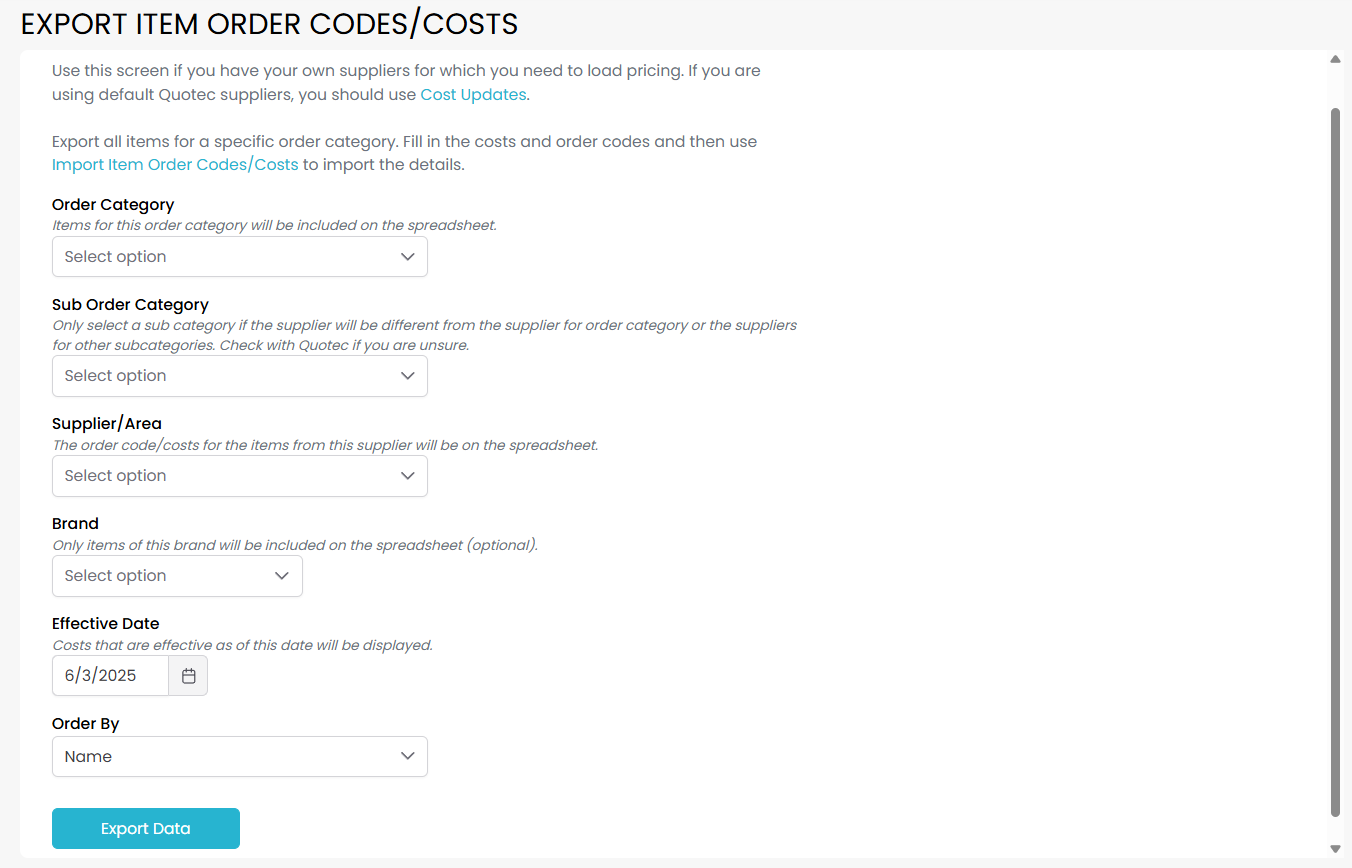
Order Category:
Select the order category you would like to export items, codes and pricing for. e.g. Fasteners, Plates, Roller Doors, Steel/Cladding
Sub Order Category:
If you have selected plates or Steel/Cladding you will be able to select the sub order category to filter further the items that will be exported.
Supplier/Area:
This will auto-fill when you select the order category, however if you have multiple suppliers or areas for one order category you will need to use the drop-down to ensure the correct option is selected.
If you have pricing in the system for multiple suppliers make sure you are exporting pricing for the correct supplier.
Typically you will have a single national area for a supplier however if you have pricing for different regions make sure the option you selected also lists the correct area.
Brand:
Leave this section blank. As Quotec grows you will be able to use this system to specify the item brand you would like to see pricing for.
Date:
For current pricing simply select today’s date. If you would like to view an old price file then you can select the date you would like to know the pricing of.
Simply click the export button to download the order codes/ costs file filter by the filled in information.
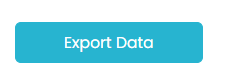
Making Changes to the Price File
To make any changes to your pricing file simply go to the relevant line and update either the Order Code or the cost Ex Tax column.
The green cells in an exported file are those that should be edited everything else does not need to be updated. Note that for coloured items there will be a single item where the cost should be edited followed by individual items for each colour where you can edit the order code if required.
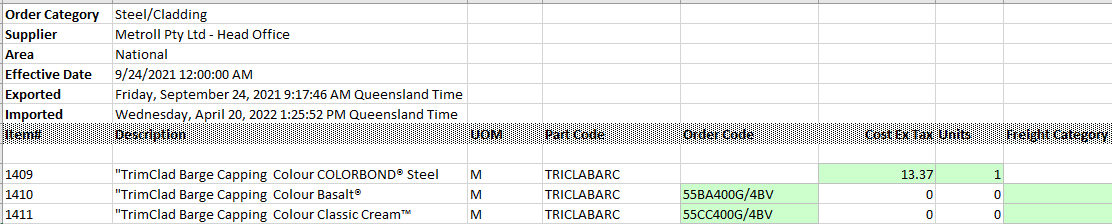
When importing a price file it will need to be in this exact format so you can change any of the values however make sure that you do not change any formatting or remove any columns/ rows.
Pricing for cladding items should be in linear metres.
Uploading the New Price File
As soon as you receive new pricing you can add it into the system and set the date it is effective from. The system will automatically transition to applying prices from the new price file as of that date.
To start, in the menu go to ITEMS >> Order Codes/ Costs Import.
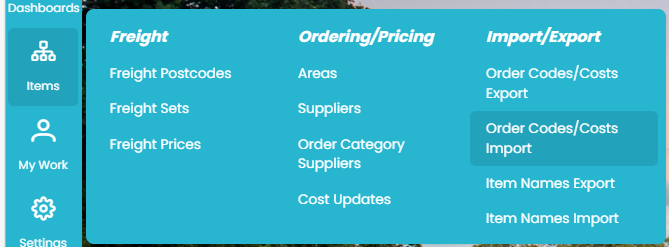
Once you have opened the page you will need to start by filling in the relevant Order Category and Supplier/Area. Once you select the order category, the system will auto-fill the supplier/area based off the suppliers you have in the system. If you have more than one for an order category use the drop-down menu to select the relevant supplier.
NOTE: It does NOT matter what the supplier code is in the export file. This means you can export pricing for Metroll to use as a template, edit the pricing , then reload the file to a different supplier. It only matters what you select in the Supplier/Area dropdown.
Next you can set the Effective Date; which is the date from which this price file will be applied.
Lastly, attach the price file in the box down the bottom.
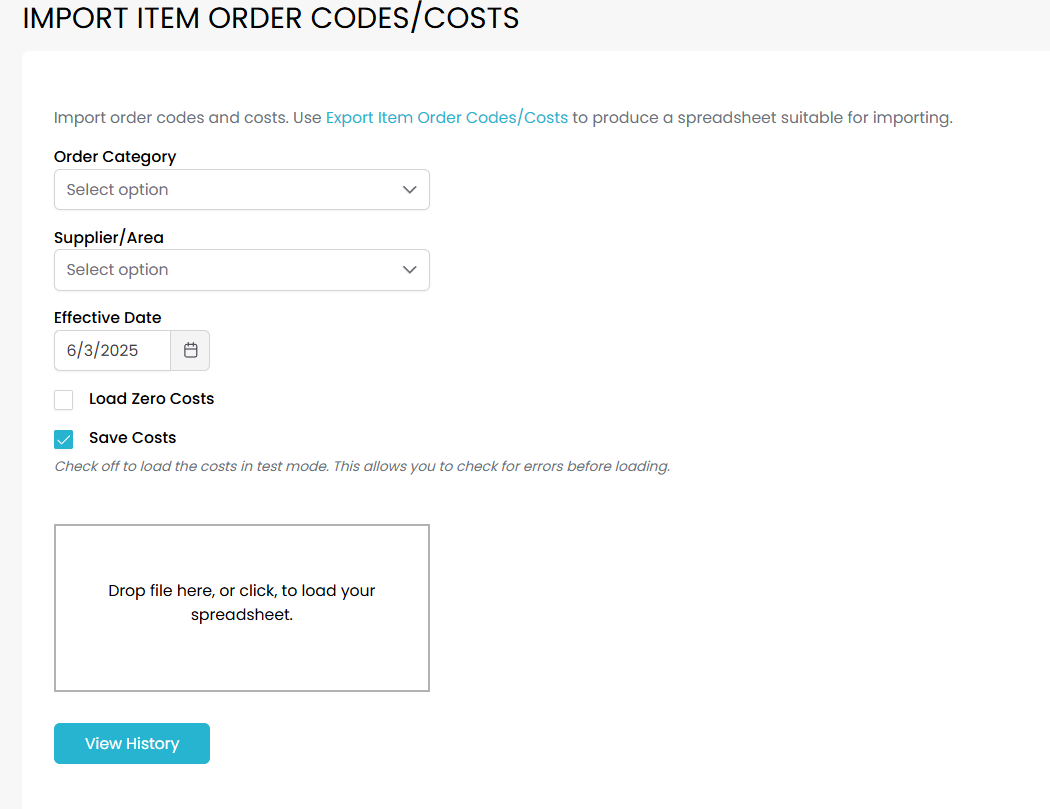
The VIEW HISTORY button will show a list of all the files that have been added. This will show the date and time the price file was added, the file name and an error count for the upload. You can also select the View link to bring up a copy of the file to review if required. This list will be filtered based off the Order Category - leave this section blank to view history for all suppliers.

Pricing For New Suppliers
If you want to use your own suppliers, you might wonder how to get their pricing into the system.
Set up a new supplier record for your supplier. Adding a New Custom Supplier
Go to Order Category Supplier and link the new supplier record to the types of items they will supply. Order Category Suppliers
Export pricing for an existing supplier (as above). This will give you a spreadsheet with the items and pricing. Edit the spreadsheet to have the pricing and order codes for your new supplier.
Import pricing to load your updated spreadsheet (as above). Note, it doesn’t matter if the spreadsheet says it is for your old supplier. When you import the spreadsheet, you simply need to set the Supplier/Area to your new supplier. The import process only loads the item information. The header information is ignored on the import.
