Payment Methods
Quotec requires for payment for various things like:
Subscriptions
Service Fees
Kit Orders
Q-Plate Orders
General Payments
Payment requests for service fees, kit orders and Q-Plates orders are all performed in the same way. Payments for subscriptions are handled separately and discussed in separate section below.
When making a general payment, the following window will be displayed:
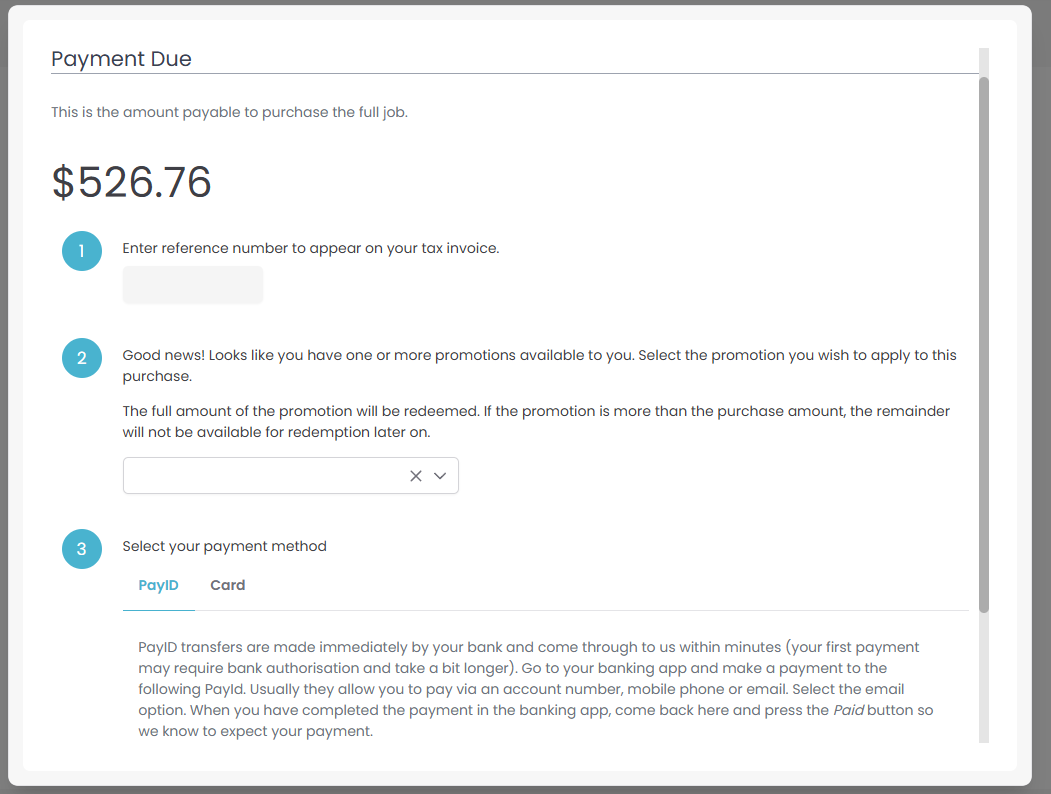
At the top of the window, you can see the reason for the payment and the amount to be paid.
- Step 1: Enter your reference number for this payment. This will appear on your tax invoice and may assist your accounts department when it comes time to reconcile your invoices. It does not need to be entered.
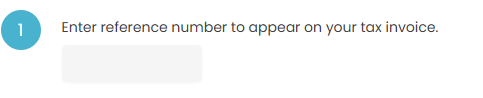
- Step 2: This step may or may not appear for you. From time to time, Quotec may give you a promotion code to use on any of your purchases. If you have any promotion codes available, this step will be displayed. Simply select the promotion you wish to use and the amount due will be reduced.
Note, the promotion code can only be used once. The promotion value will be used in full. If you have a $200 promotion and you use it on a payment of $150, the remaining $50 will be lost.
- Step 3 Now you select the payment method you wish to use. You can pay by making a bank transfer with PayID or via credit card. The default method is PayID. These options are discussed in more detail below.
What is PayID?
PayID is a new payment platform (NPP) that allows you to make a bank transfer for good and services securely and almost immediately.
For more information on which banks are participating with PayID and how PayID works, please visit PayID - Fast, Secure Payments.
How you can use PayID in Quotec LIVE.
In version 1.41 Quotec upgraded its third party payment platform to allow users to pay for services via PayID bank transfer.
To enable payments by PayID, you first need to set up your unique pay identification.
- The first time this screen is shown will be on the payment window where you will be prompted to set up your PayID.
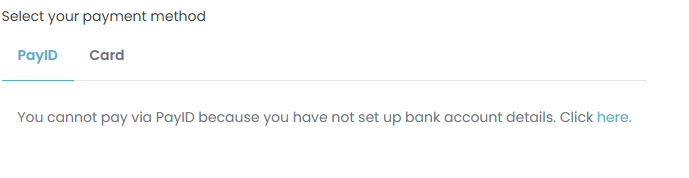
- Click the HERE button to open the Bank Details page on a new tab. Once you have created your unique Pay ID, come back to your payment window page and click refresh on your browser.
- Now when you open the payment window, you will see the PayID option with the details required to make the payment from your mobile/browser banking app.
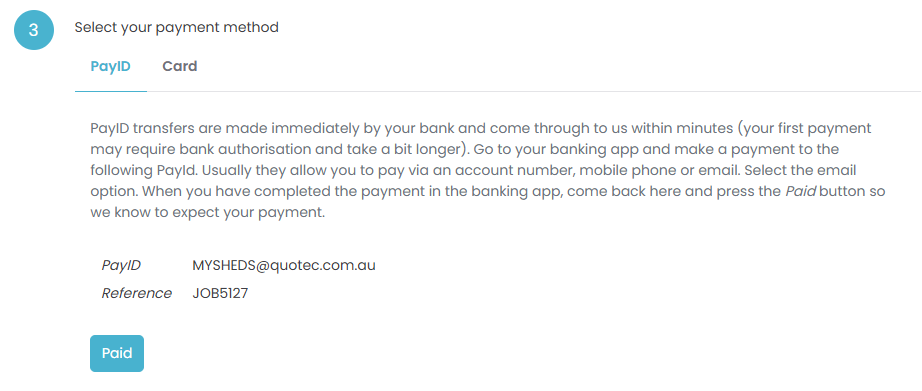
- From your banking website or mobile app follow the required steps to make payment using a PayID transfer.
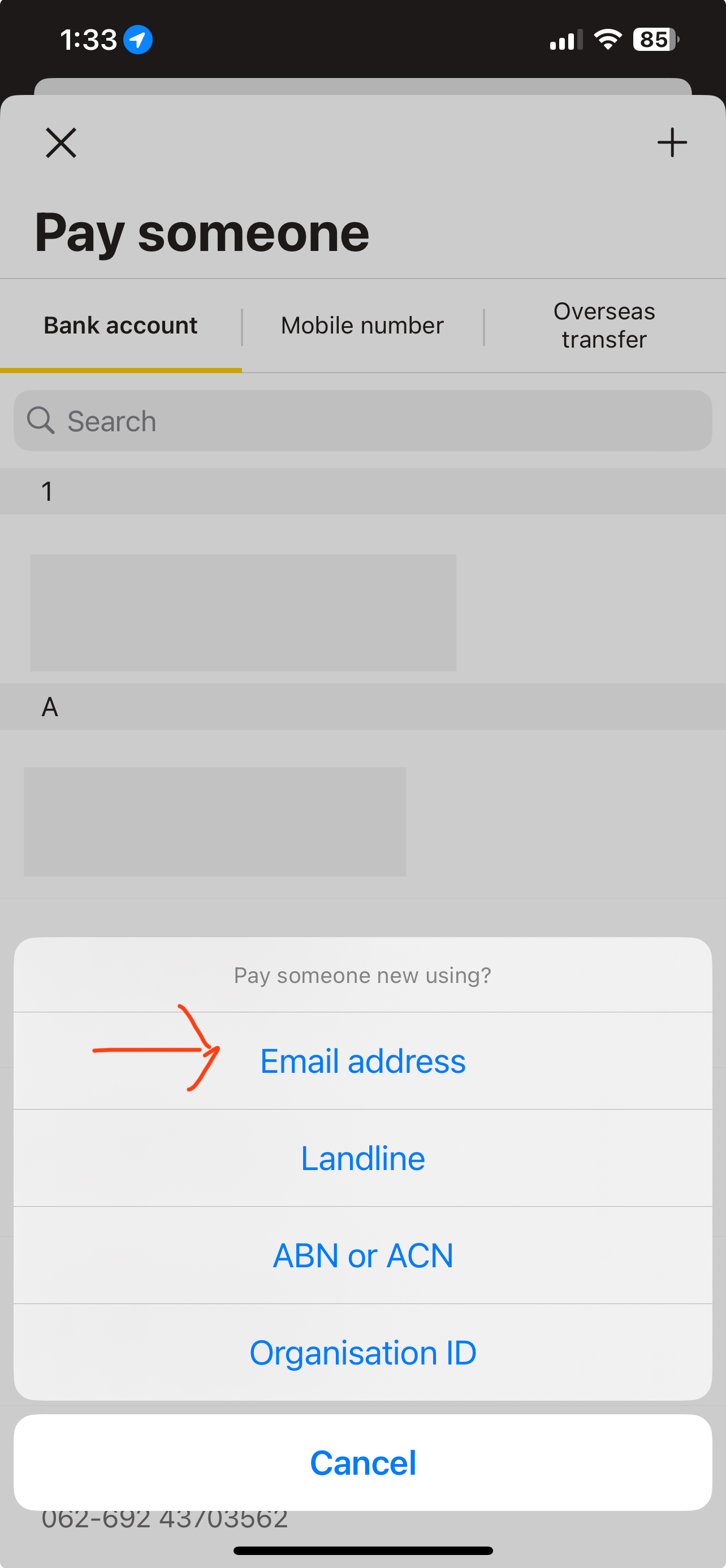
CBA mobile banking app example
- When it asks what account to pay, choose PayID or Email (option will vary from bank to bank) and enter the PayID Quotec shows you. This will be of the form yourcompanyname@quotec.com.au.
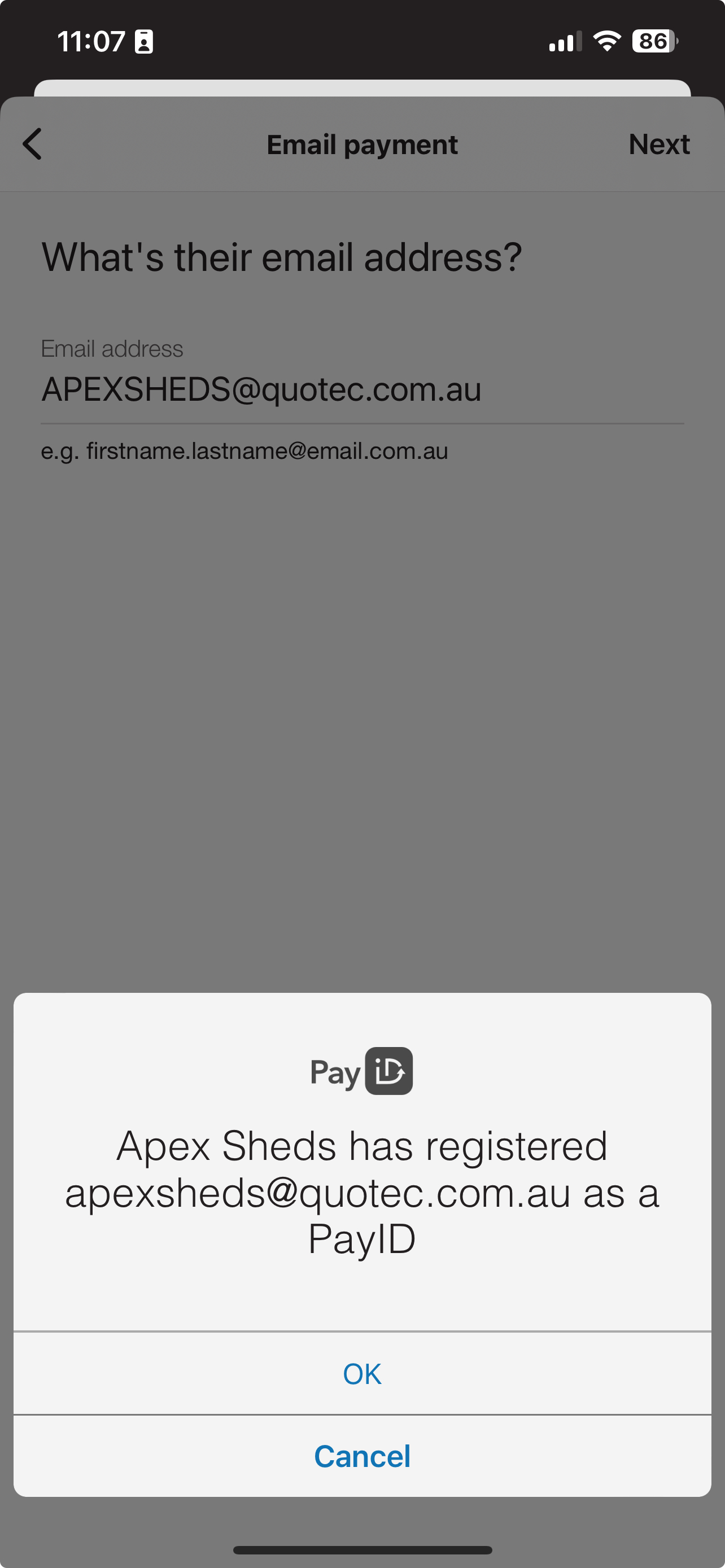
CBA mobile banking app example
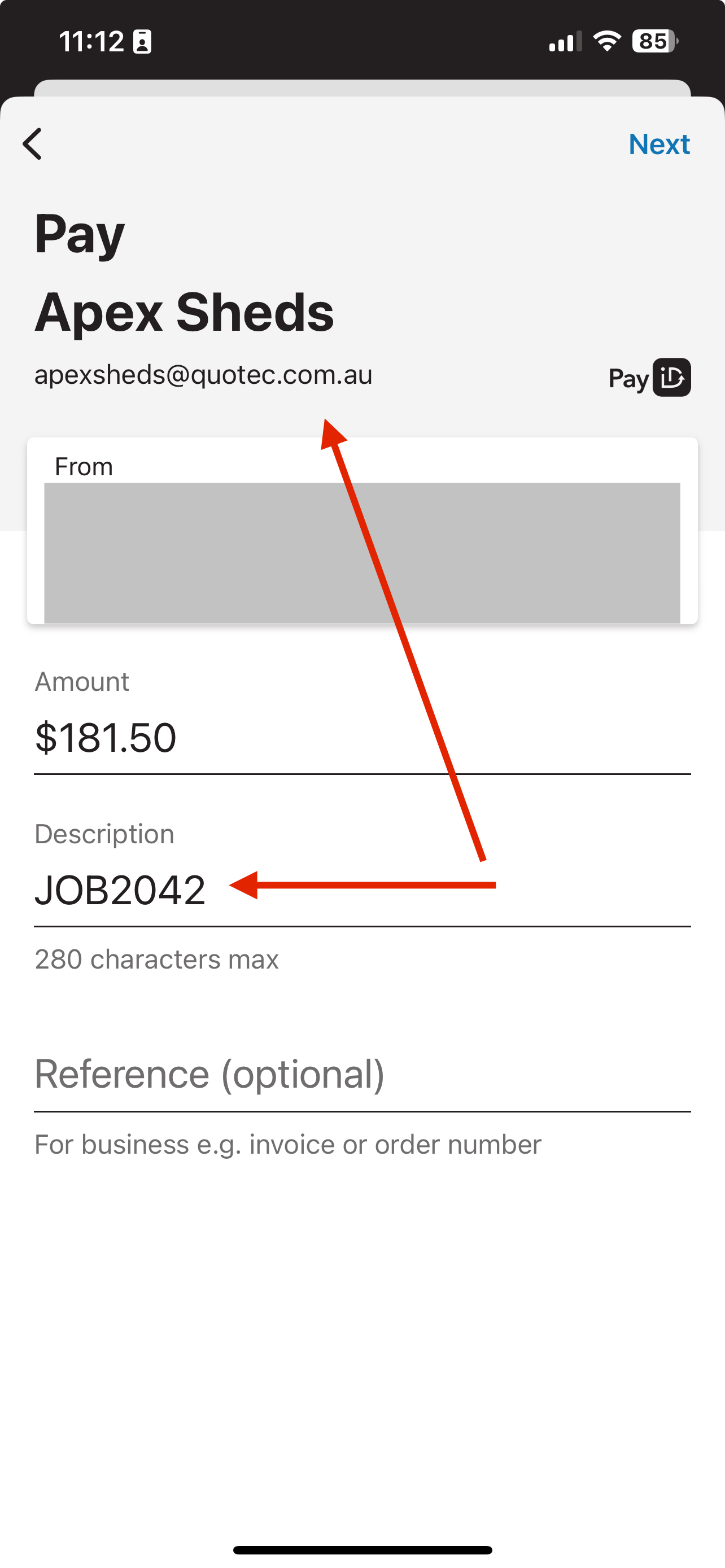
CBA mobile banking app example
- Make sure you enter the Reference as well. The Reference is what Quotec will use to match your payment to a specific job or purchase order.
- Once you have made the payment, press the PAID button on this window. This tells us that you have made the payment. The following window will be displayed:
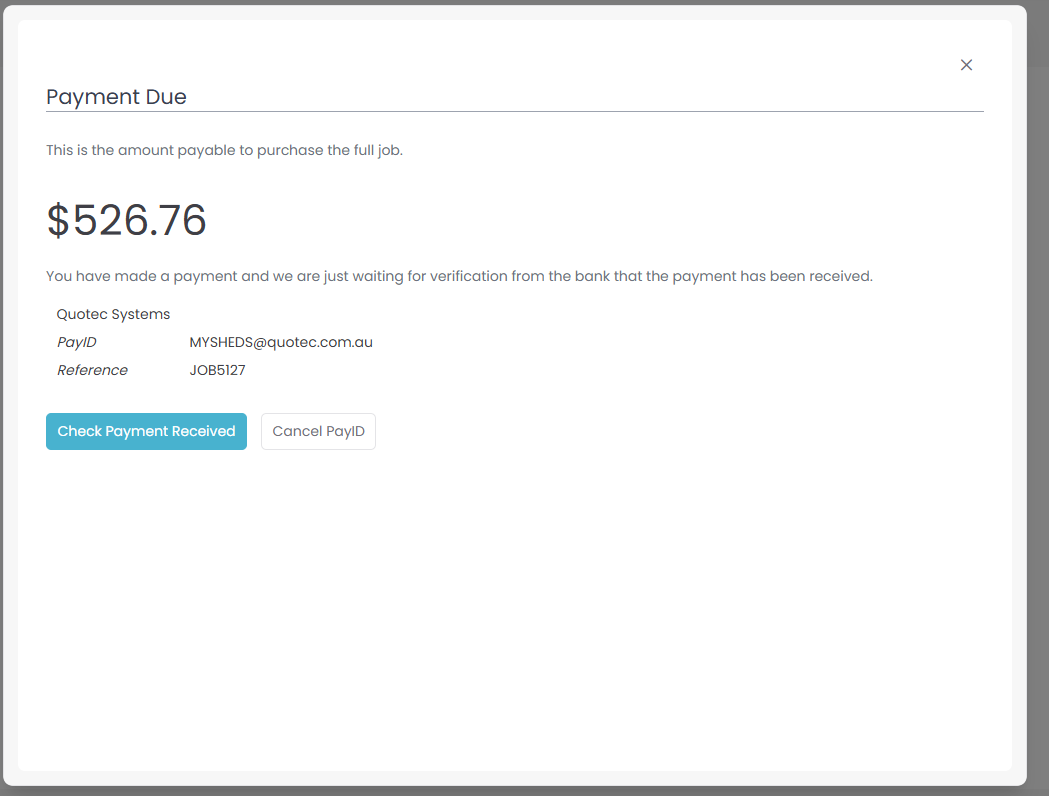
- Give it a minute or so and press the CHECK button. Quotec will check to see if a notification for your payment has been received. If it has, Quotec will tell you the payment was received and you can continue with the process. This will then finalise your job or purchase order (whichever you are paying).
- If the payment is not received, wait a bit longer and press the CHECK button again. Repeat until the payment is seen.
Quotec will also send you an email to indicate that the payment was received.
Note: The first payment you make, especially if it is a large amount, may trigger your bank to check with you that the payment is ok. Once authorised, subsequent payments should come though ok. This is a bank procedure and out of Quotec’s control.
Credit Card
This option allows you to pay via credit card. You can use Visa or Mastercard. Note that credit card payments will incur a 1.5% surcharge. The amount due will be updated to reflect that charge.
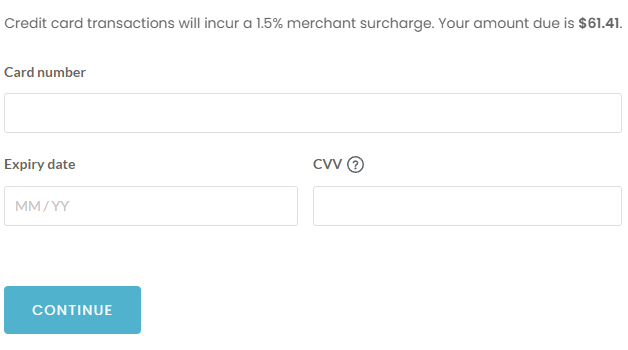
- Fill in the card details and press CONTINUE to complete the payment. Once the credit card is processed, Quotec will finalise your job or purchase order (whichever you are paying).
Subscriptions
Subscriptions can only be paid via credit card. The specific amount charged will depend on the subscription plan you choose, how many users you have, whether you use Quotec Now, etc. No service fee is charged on the subscription fees.
- The first thing you need to do is set up your subscription plan- Subscription Plan
- Then you need to set up your subscription payment method - Subscription Payment Method
Quotec will then charge you on your billing day each month. An email with a tax invoice will be sent to you indicating payment was made. You can also see the payment in your payment history Payment History
