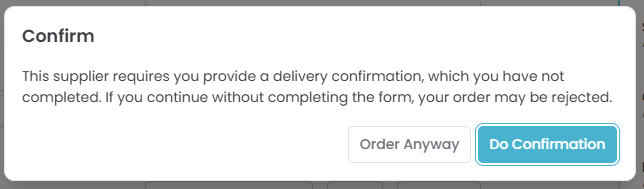Processing Purchase Orders - BOM Users
The Quotec system will create purchase order documents which can be sent direct to whichever supplier you are using. Check out Q-Plate Orders for information on processing plates orders.
Generating Draft Documents
Before processing your order you may wish to generate draft order documents to review.
To create the draft purchase order files click Print at the top of the screen.

This will generate a PDF of your purchase order. If you have it set up for the supplier, the Data and Hole Punching will also be generated here.
To find these generated documents navigate to the Documents tabs.
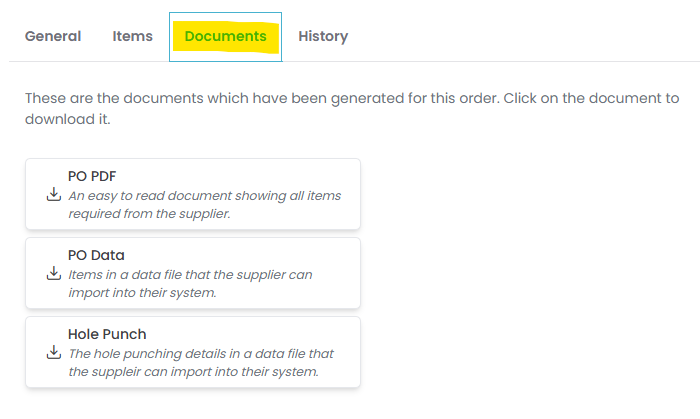
This will bring you to where you can download any documents which have been generated for this order. The files generated at this stage are drafts and the PDF will be watermarked as such.
Generate Final Purchase Orders
The below process can be followed to place orders with your own supplier network. There are two ways to processes your purchase orders: manually or directly from the system.
To generate a finalised purchase order select Order from the header.

If the freight for this order was originally POA this system will give you a reminder to confirm this has been updated.
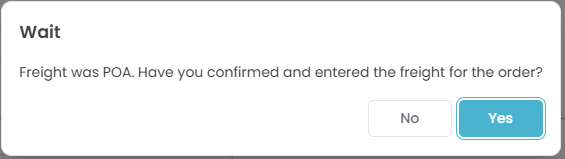
If you select NO the system will exit the ordering process to allow you to update this information. If you click YES the system will continue with it’s ordering checks.
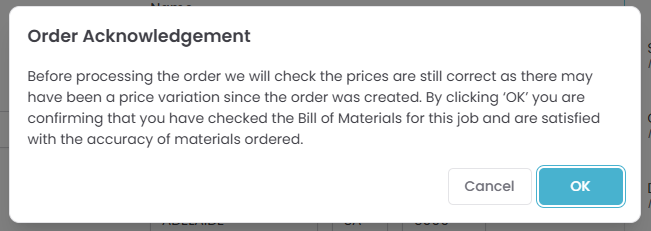
The system will now check the pricing on your order.
If your item pricing is all correct you will receive the below notice.
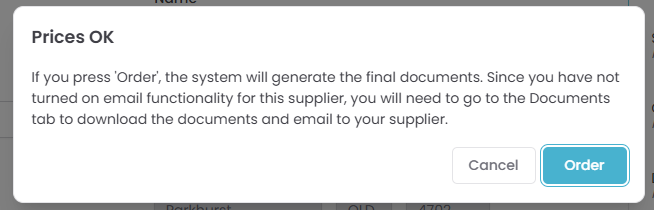
If there has been a price rise since the job was originally created you will get a notice stating the price difference as well as a breakdown of each item with a price difference. You can choose to either keep the old pricing on the order or update it to the new. If you choose to keep the old pricing this will simply keep the pricing on all documents - the supplier may charge the full new pricing amount.
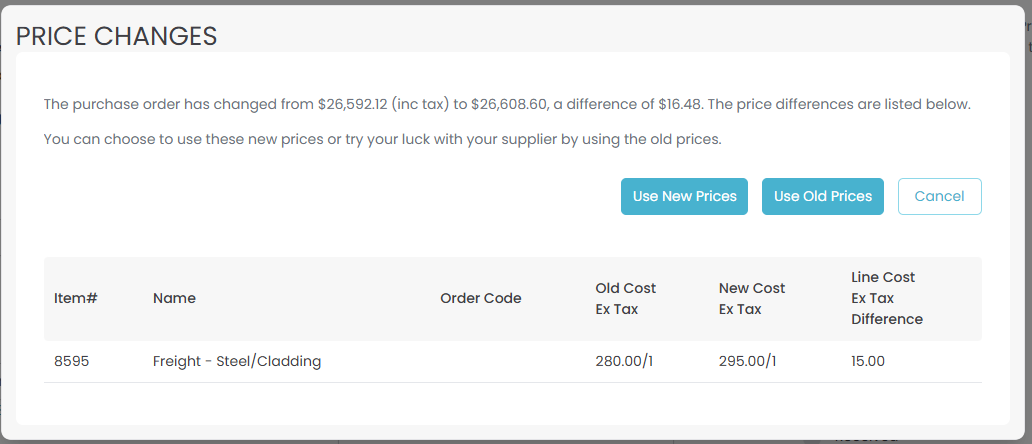
If you’re happy with the order and pricing click Order on the next pop-up.
From here there are two ways to place your order: manually or directly from Quotec.
Placing Your Order
Manually
By default, Quotec WILL NOT send your orders direct to your supplier. You will need to download the purchase order documents generated and email these to your supplier yourself.
The notes section on your purchase order page will show that the order was finalised but NOT that it was emailed.
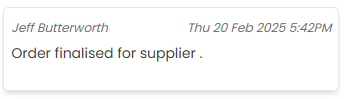
To download your purchase order documents to email to your supplier click the Documents icon at the top of the page and then click on each document which you would like to download.
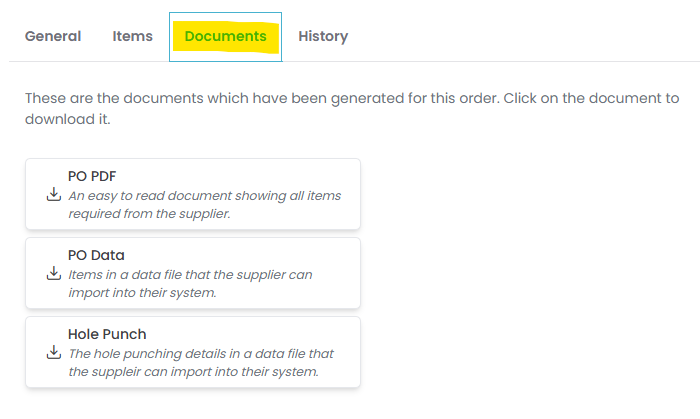
On the job management page this order will show as Ordered. This simply means that the purchase order documents were generated and is not confirmation that these documents have been emailed to your supplier.
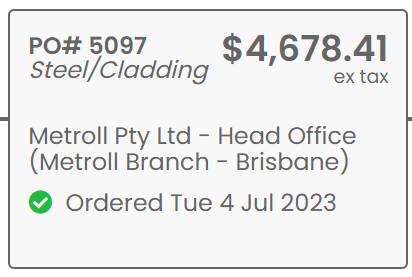
Email Orders Directly
If you have set it up, you will be able to email your purchase orders directly to your suppliers through Quotec. For more information on setting up this direct emailing see Order Emails.
When you select Order at the end of the ordering process the below email pop-up will appear.
This shows where the email will be sent to, the subject and body of the email filled in using the information from your purchase order. If you wish to make any changes to the email you can do so here before emailing.
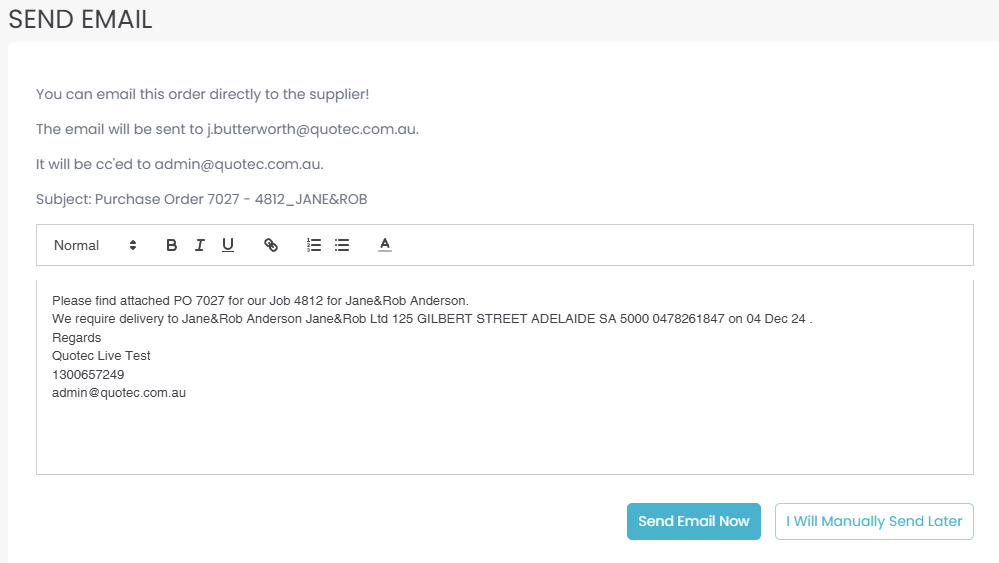
The system gives you two options: Send Email Now and I Will Manually Send Later.
Send Email Now
If you select Send Email Now the displayed email will automatically be sent through Quotec with the generated purchase order documents attached. The below pop-up will appear to confirm the email was sent.
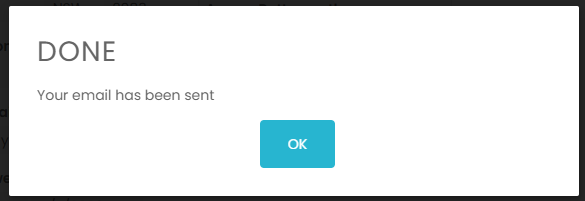
If you refresh your purchase order page you will also be able to see the below two notes showing that the order was finalised and emailed to the listed address.
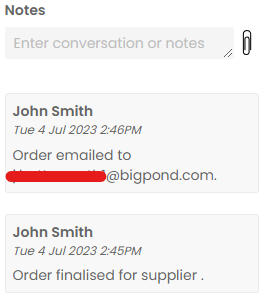
I Will Manually Send Later
If you click I Will Manually Send Later this email will not be sent. The below note will show on your purchase order page and you will be able to follow the steps in the section above to manually send your purchase order to you supplier.