Purchase Orders - Page Layout
This is the screen where you will process the orders you require for your jobs. When you buy a job, Quotec will automatically create the set of purchase orders required. You can use this screen to check the orders are correct and to send them to the supplier. You can also create your own purchase orders
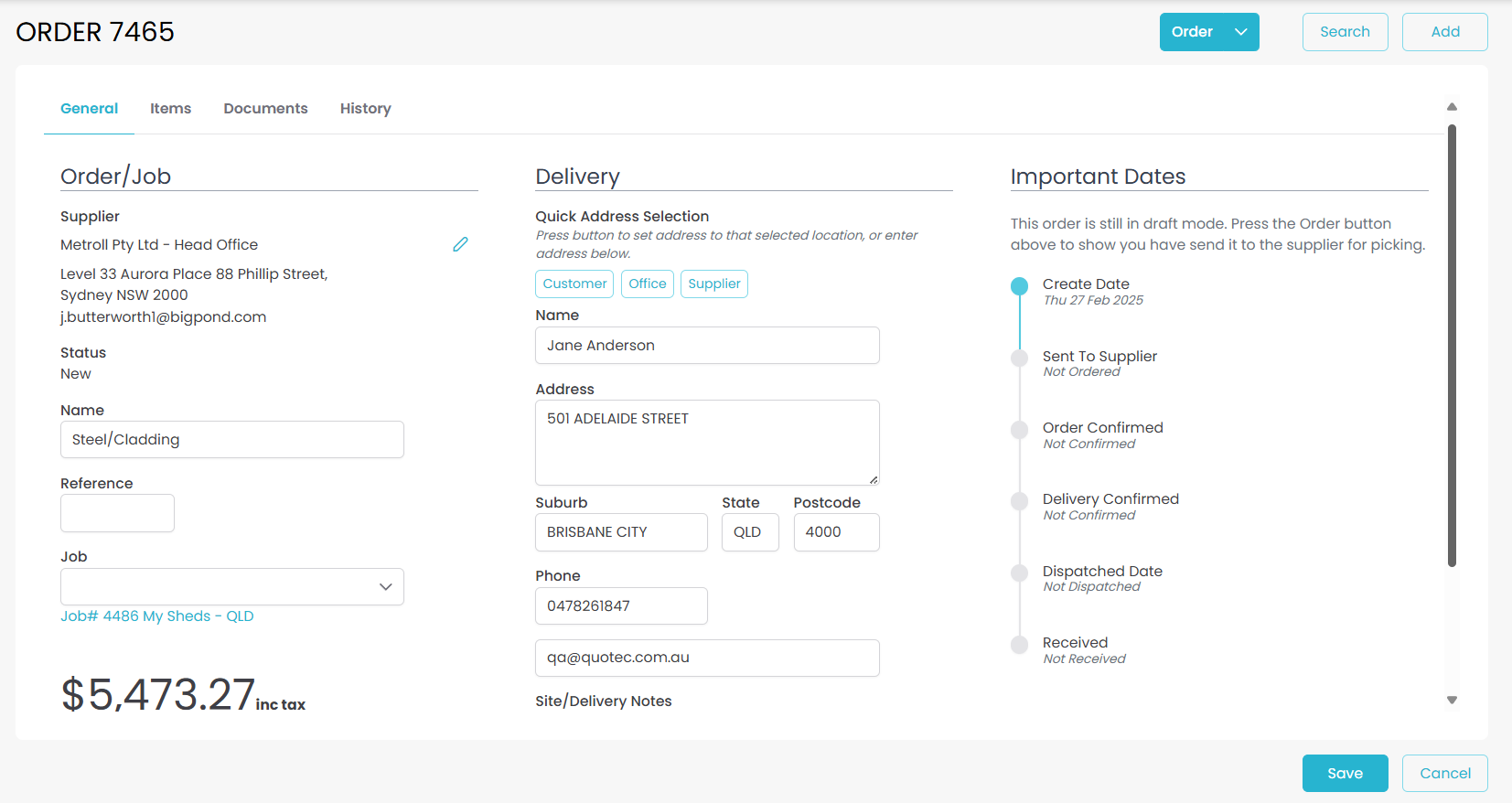
Header
Along the top or your purchase order page you can see the purchase order number and actions in dropdown, these will change depending on the status of the order.

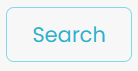 | Exit this purchase order page and return to the Order Search page. This shows both before and after an order has been processed. |
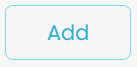 | Exit this purchase order page and created a new purchase order |
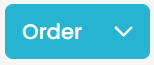 | Process your order. Complete a final price check and generate finalised order documents to be sent to your supplier. Only shows before an order has been processed. |
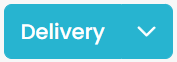 | Generate your Goods Receipt document for this order to review the delivery of this order. Only shows after an order has been processed. |
 | Attach your delivery instructions form so that it is included in you purchase order documents when they are generated. Only shows if a delivery form is required for this order. i.e. Metroll orders |
 | Generate draft documents for your purchase order to review before processing the order. Only shows before an order has been processed. |
 | If you have already processed your order but need to make changes you can Unlock the job, this returns the status to NEW. Note you cannot unlock Q-Plates orders. Only shows after an order has been processed. |
 | Once you’re order has been delivered and you’ve confirmed that everything has arrived without issue click this icon to mark your order as received. Only shows after an order has been processed. |
At the bottom are the SAVE and CANCEL button.
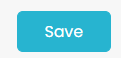 | Save any changes you have made to the details on this purchase order page. This purchase order page will remain open. Only shows before an order has been processed. |
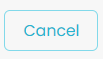 | Return to the Order Search page without applying any changes made since the order was last saved. Only shows before an order has been processed. |
Purchase Order Information
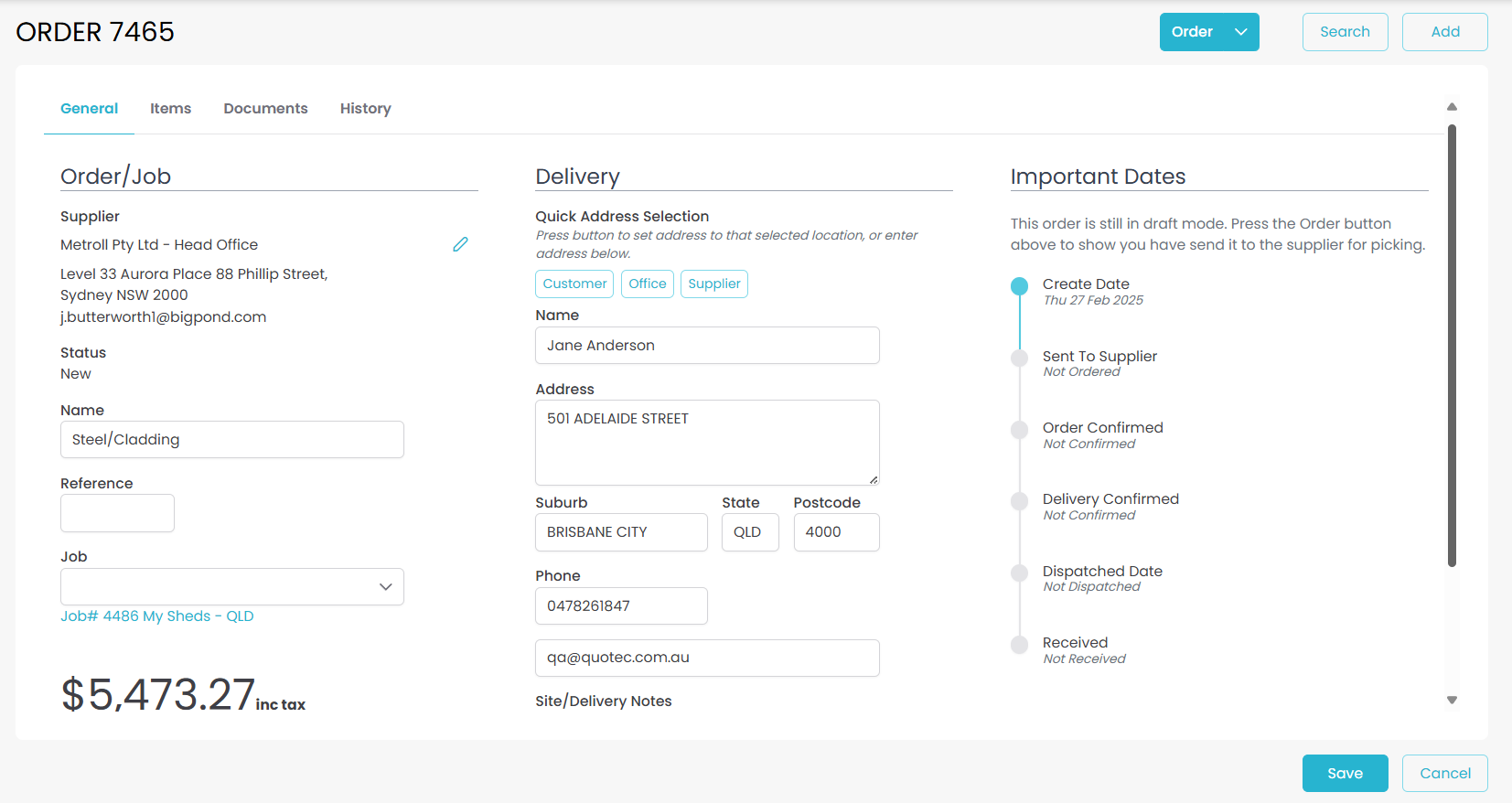
Order/Job
On the left you’ll see all the information relating to your order .
First you’ll see supplier information. This shows the name of the supplier, their address and contact information. You can change this supplier by clicking the blue edit button.
Below your supplier details will be the overall status of the order: New, Sent To Supplier or Received.
Next is the name for the order to help identify it. When the order is generated as part of buying a job, the name will be set to the order category, e.g. Fasteners, Plates or Steel/Cladding.
The Reference field will allow you to enter your own reference which will appear on the purchase order.
The Job entry shows the job to which this purchase order is linked.
Finally, you have the total PO cost. You can see the items making up this cost on the Items tab.
Total Cost
Below all of this will be the total cost of your purchase order, inclusive of tax.
Manage your orders by keeping this up to date and using your Order Review page
Delivery Details
Next up is your delivery details. Below the standard information you’ll be able to select your requested delivery dates and provide any additional notes to your supplier regarding delivery.
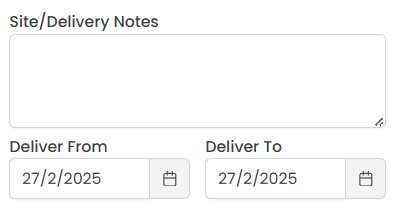
Before processing your order you’ll be able to see a Quick Selection at the top. Use this to quickly update the delivery details to match the customer, your office or the supplier you wish to consolidate this order to.
Important Dates
Lastly is a list of key dates. Some of this information will be filled in automatically however the Order Confirmed, Delivery Confirmed, and Dispatched Date all need to be changed manually. You can also add a note to these sections when updating the dates.
Items List
Next is the Items tab that includes a list of all the items that are in this purchase order.
At the top right you’ll see buttons to add extra items to your order and check prices.
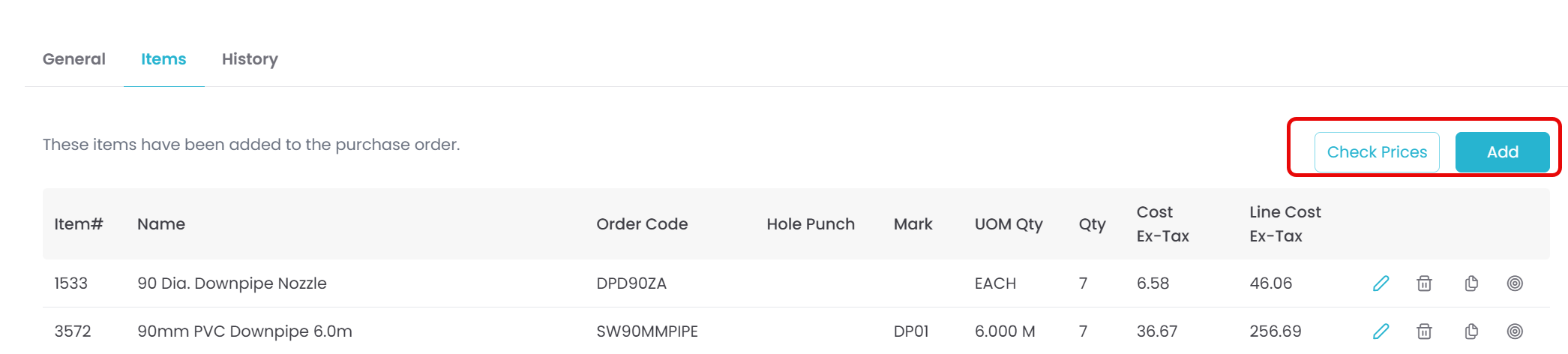
If the freight for this order was original POA you’ll also see a red note reminding you to make sure your freight has been filled in before processing the order.
Lastly is your full list of items including reference codes, descriptions, quantities, measurements and pricing. The Action column will only show before an order has been processed and will allow you to make changes to a purchase order.
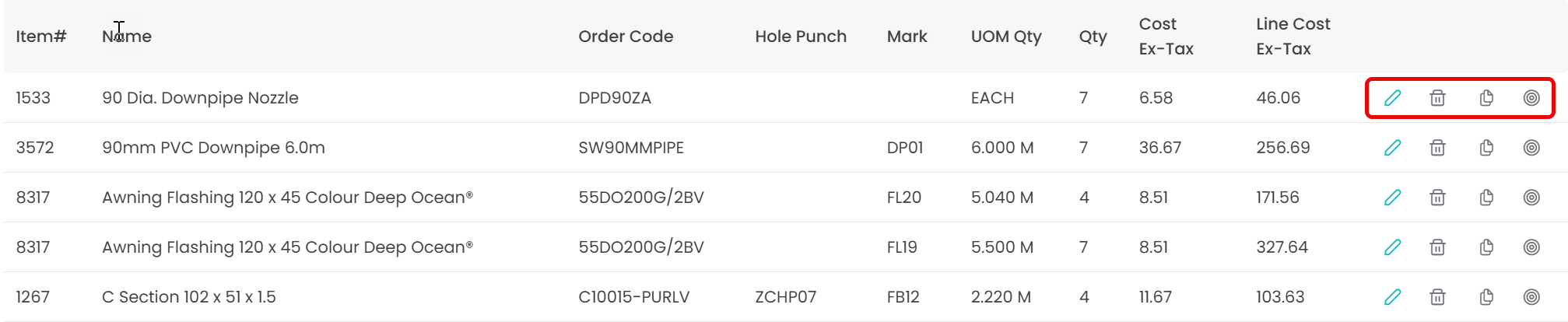
Documents
This tab includes all documents generated for this order including: draft and final purchase orders, and goods receipt documents. Click on the document to download it.
Document shows once any documents have been generated.
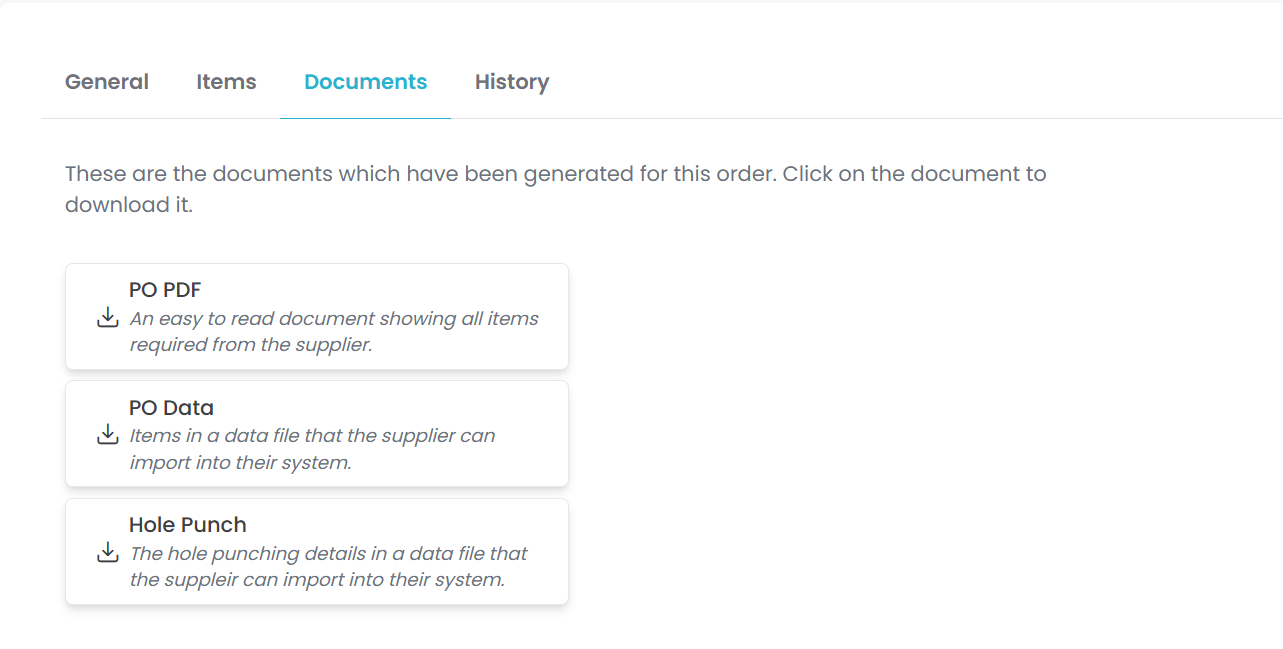
History
The last tab is your notes.
Some notes are automatically generated when an update is made. These notes keep track of when the action was completed and by who. Automatic notes are generated: when an order is processed, when the order status information is updated and when an order is unlocked.
Notes can also be added manually by your users to help manage your order. You can both include text notes or attach documents using the paperclip icon.
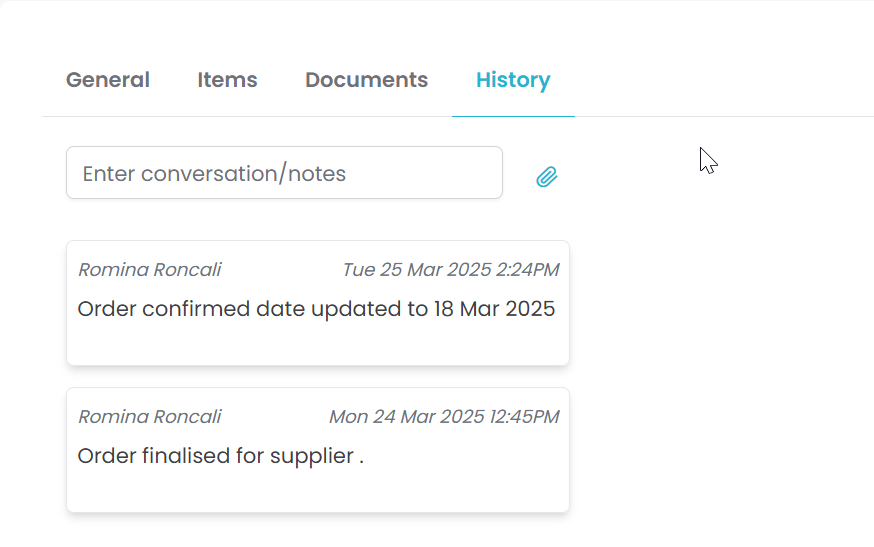
This is a great place to keep a copy of your order confirmation once you receive it from your supplier
