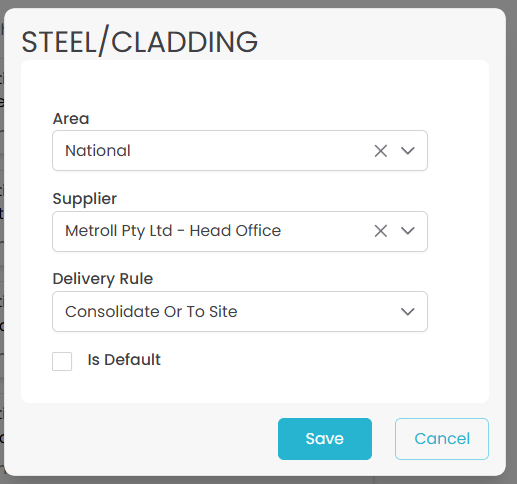Adding a New Custom Supplier
This help file will go through the process of adding a new custom supplier to your system. For steps to add new Quotec suppliers check out Use New Quotec Network Suppliers.
Steps for adding a new custom supplier:
Create a new supplier record
Add this supplier to your Order Category Supplier Page
Get pricing for this supplier
Set as default (Optional)
New jobs will be created using the default supplier, however any existing jobs you wish to use this new supplier for, you will need to change the supplier in the designer.
Create a New Supplier Record
To add a new supplier to the system go to ITEMS >> Suppliers.
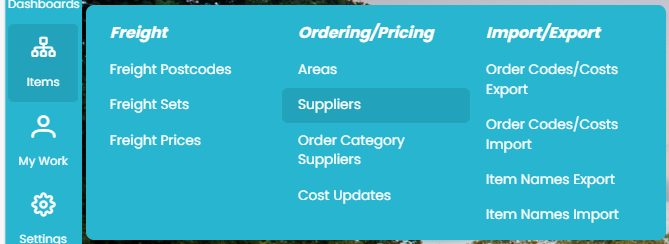
From the SEARCH SUPPLIERS page, click the Add New Suppliers button in the header to create a new supplier.

This will bring up a new empty supplier information page where you can then fill in all the necessary information.
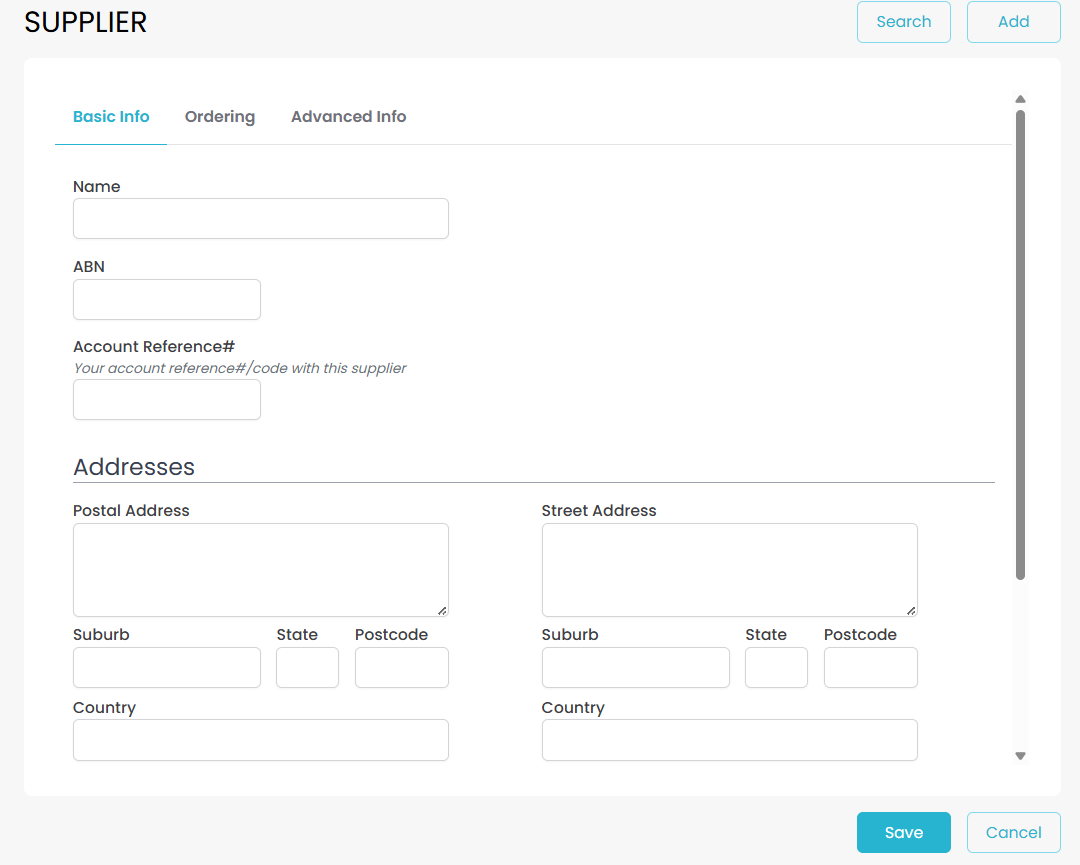
Important information to fill in on you supplier information page includes:
- Name
- Street Address
- Contacts
- Phone
- Ordering
- Order Phone
- Order Email - If you use the “Send Via Email” function this is where your POs will be sent to
- Send Method - Change this to “Send Via Email” to send your POs direct from Quotec
- Accept Consolidation - If you plan to get other orders delivered to the supplier for consolidation make sure this shows “Consolidate All Items”
- Consolidate To Order Category - Will you be getting these orders consolidate with a different supplier? e.g. to have fasteners consolidated with you plates select “Plates”
- Order Review - Check these options to determine what information for these orders will be shown on your Order Review page and make managing these orders easier
Add Your New Supplier to Your Order Category Supplier Page
Your Order Category Supplier page is your record of which suppliers you use for each order category - e.g. fasteners, steel and roller doors.
Open your Order Category Suppliers page and scroll to the category you intend to use this supplier for.
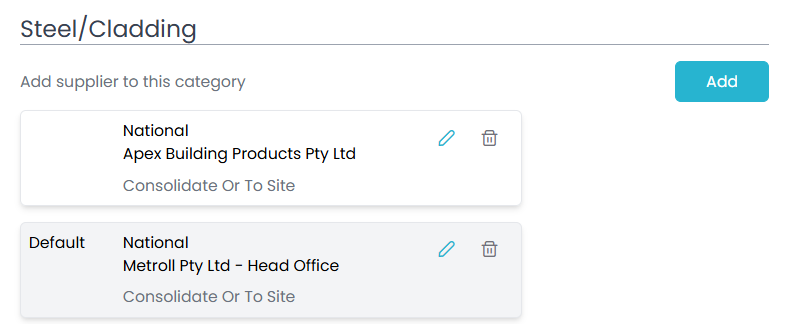
Click the Add button to add your new supplier. Next you’ll need to fill in the Area, Supplier, and Delivery Rule. At this stage un-check the “Is Default” option.
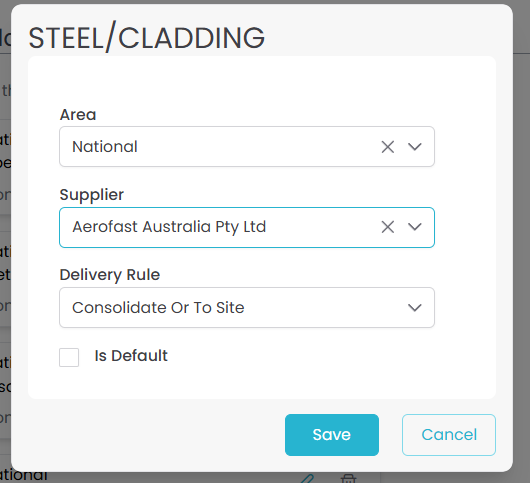
Get Pricing
To get pricing for this new supplier you will need to export a blank price file, get your supplier to fill in their pricing and then upload this file back into Quotec.
Custom Suppliers - Price Import
Default Supplier Configuration
Export a Blank Price File
Open your Order Codes/ Costs Export page. Fill in the Order Category for your supplier and the Supplier/ Area. then click Export Data to download an excel spread sheet.
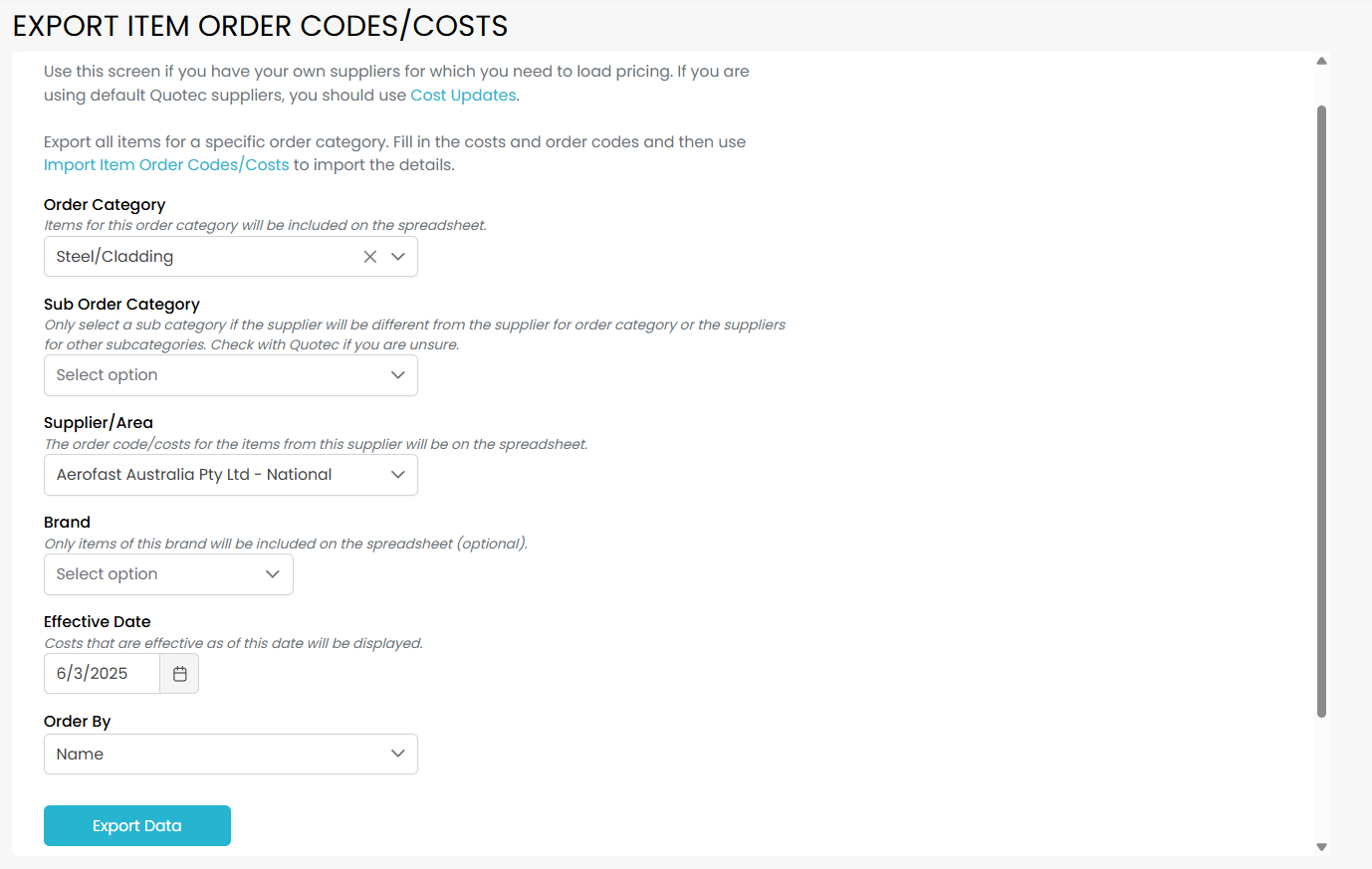
Since you don’t yet have pricing uploaded for this supplier the system will export a price file which shows all the listed items without any order costs or costs.
Fill in The Price File
You can either fill in this price file yourself or email it to your supplier for them to fill in.
You will need to fill in the green cells in the Order Code, Cost and Units columns. Any red cells can be left blank, for example Colorbond items will each have their own order code but only a single price needs to be imported for the master item.
To avoid any issues when importing don’t change the format of the price file. Don’t delete any rows or columns from the file. If you do not have freight set up, leave the Freight Category column blank.
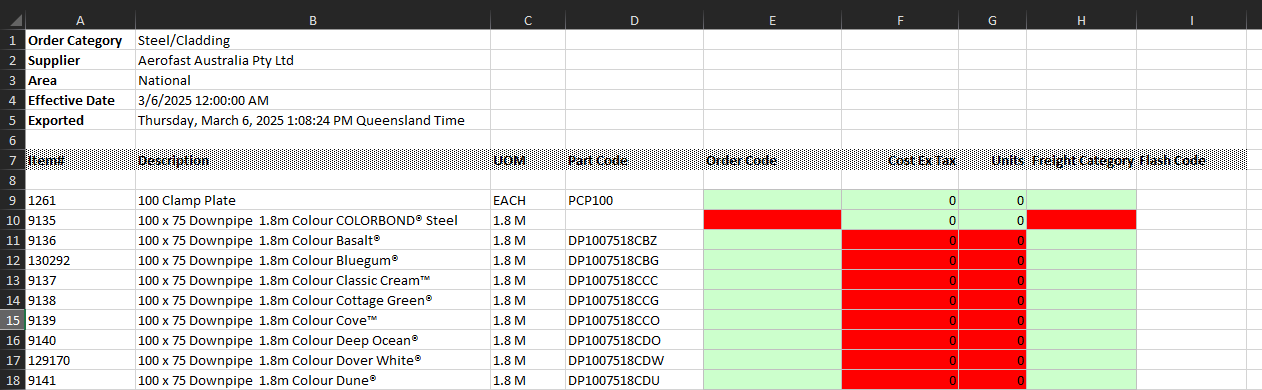
Upload The Price File to Quotec
Once you have a completed price file open the Order Codes/ Costs Import page and select your Order Category and Supplier/Area.
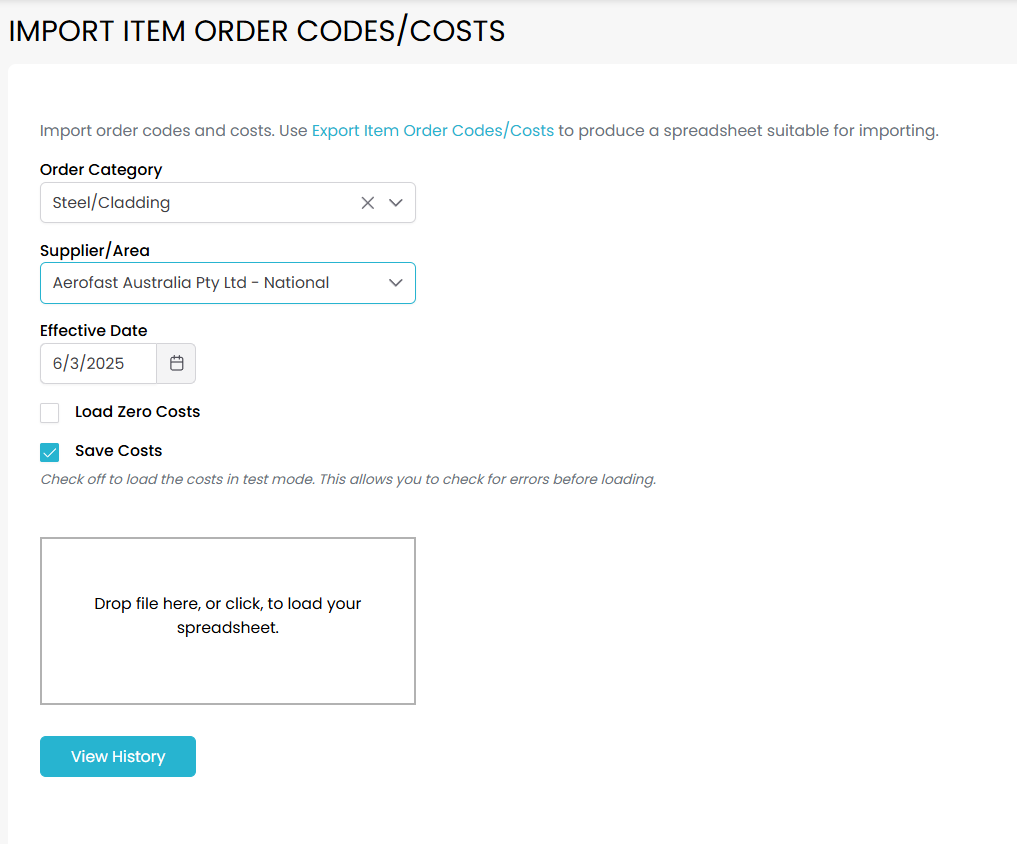
Set As Default (Optional)
If you intend to use this new supplier as your default supplier you can now set this on your Order Category Suppliers page.
De-Select “Is Default” on your current defaulted supplier
Select “Is Default” on your new supplier
To change this “Is Default” selection on your suppliers, click the edit action next to the supplier.
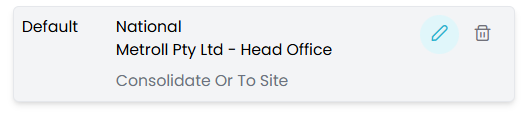
On the pop-up check/ uncheck the box next to “Is Default” then click SAVE to save this change.