Quotec Now Proposal Template
The Online Designer page enables you to configure is your proposal in the Template, Text and Image tabs, as shown in Online Designer. Your Quotec Now Proposal template is designed separately to your Quotec Live template, however both templates are edited in the same way. Below is explanations for how your proposal can be edited.
Template tab
Online Designer Template tab is used as the basis for your proposals. It determines the look of the proposal documents. You can choose from a set of predefined ones or you can contact Quotec to see about getting a custom one made for you.
Primary Colour
The primary colour will be shown in the header of each page as well as some other highlighted sections throughout. You can match this to your company colours, online designer or select something completely different.
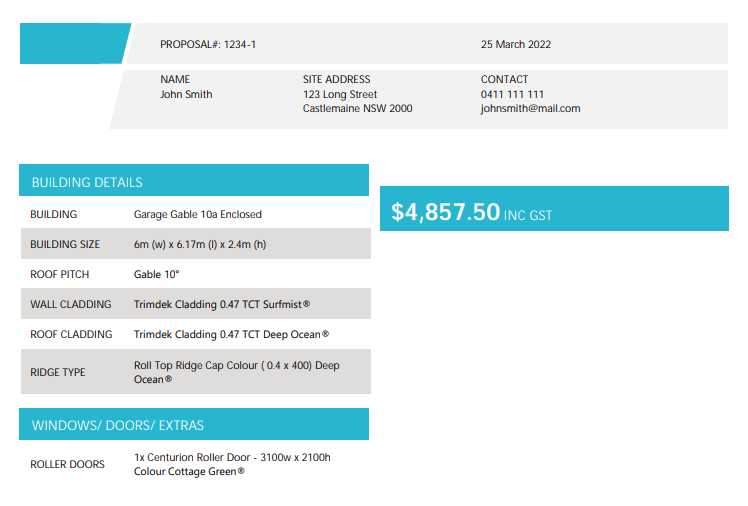
Include Cover Picture
A cover page will be added to your proposals including your logo and company details.
This page will also by default include 3D image of the designed shed however at the bottom of the page you will also be able to edit what images are used on your cover pages.
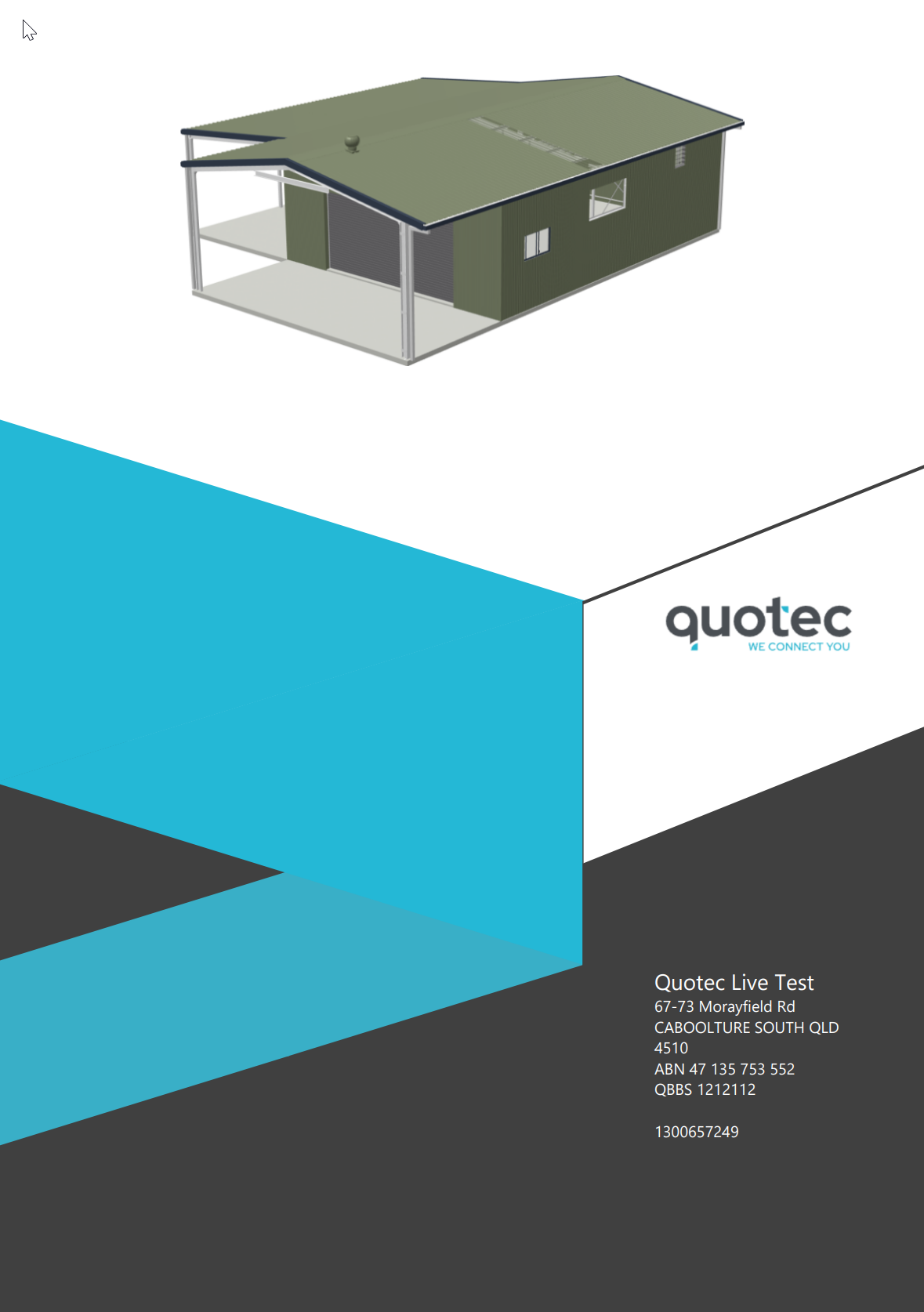
Include Cover Letter
If selected, a cover letter will be included at the beginning of your proposal documents (after the cover picture, if selected).
Your cover letter will include the message written in the Welcome section of this page.
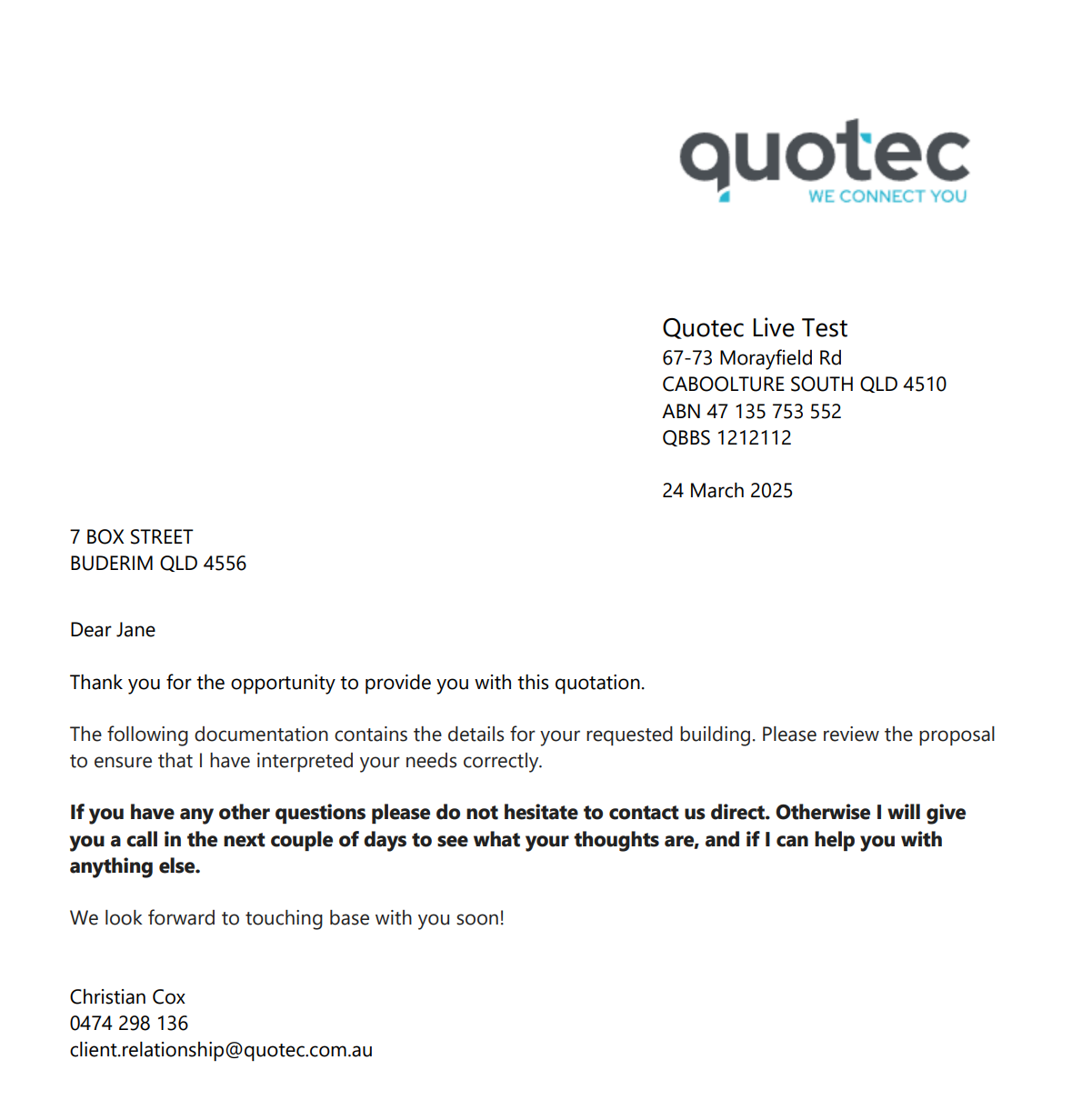
Include Frame Information
Selecting this will add a section on your job summary page above the cost summary or total price. This will include the frame details (columns, rafters, girts, and purlins) for the job. How these framing details are displayed can be adjusted further down the page.
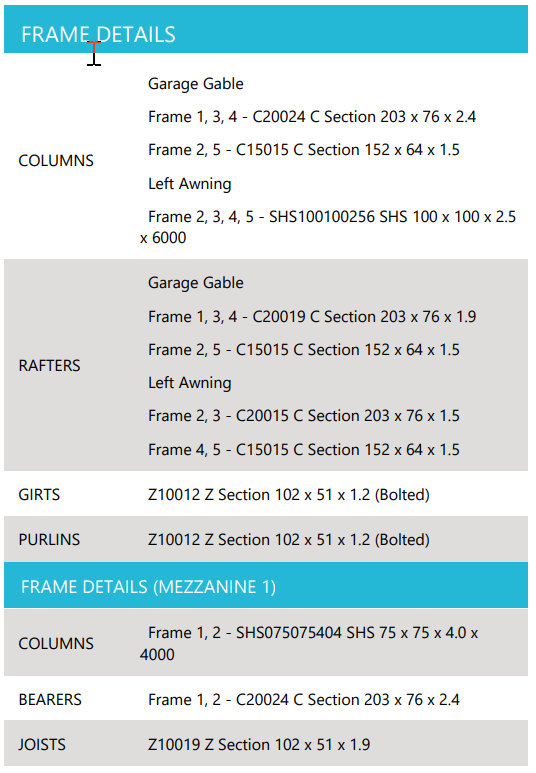
Include Customer Sign Off Section
Include a page between the job plans and the terms and conditions section where the customer can sign to say that they accept this quote. The text to appear here can be entered in the Acceptance Text field (see below)
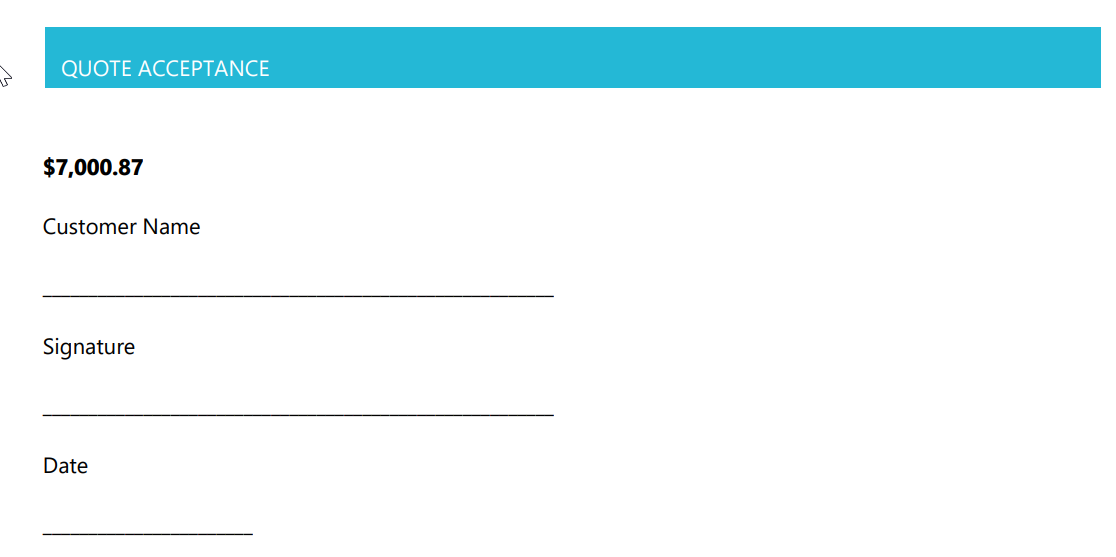
Include Elevation Drawings
If selected, elevation drawings will be added directly after the proposal plan and prior to the customer sign off section. Elevation drawings will be included from each side view: front, back, left, and right.
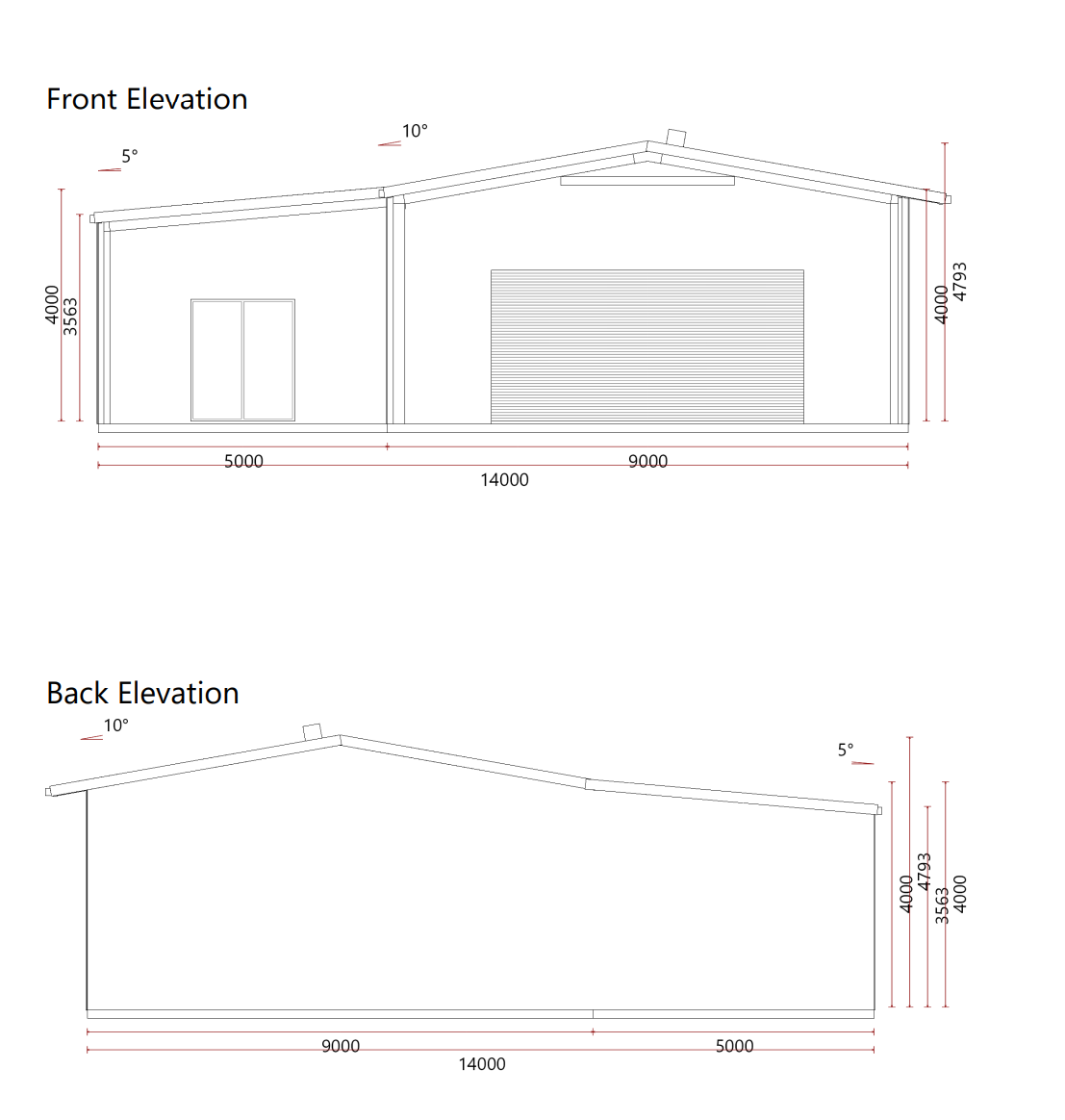
Include Video Tutorial
If this is checked on then at the point that customer has entered address/shed details and the designer is being set up, a tutorial video will be played. Note this will turn off the popup tutorial steps that would usually appear.
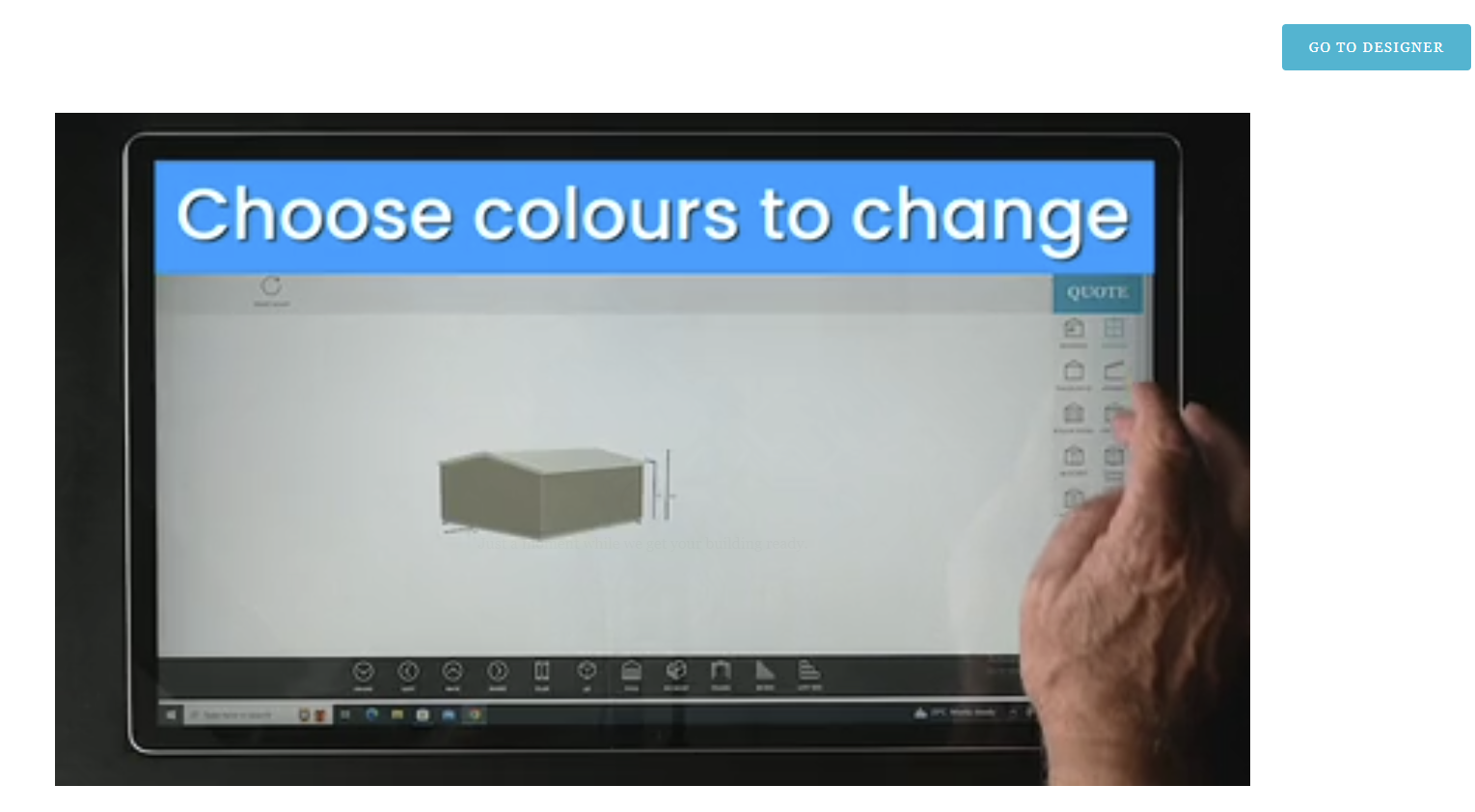
Framing Detail
Using the drop-down menu you can choose to show framing details in your proposals with either the item name, item part code or both.
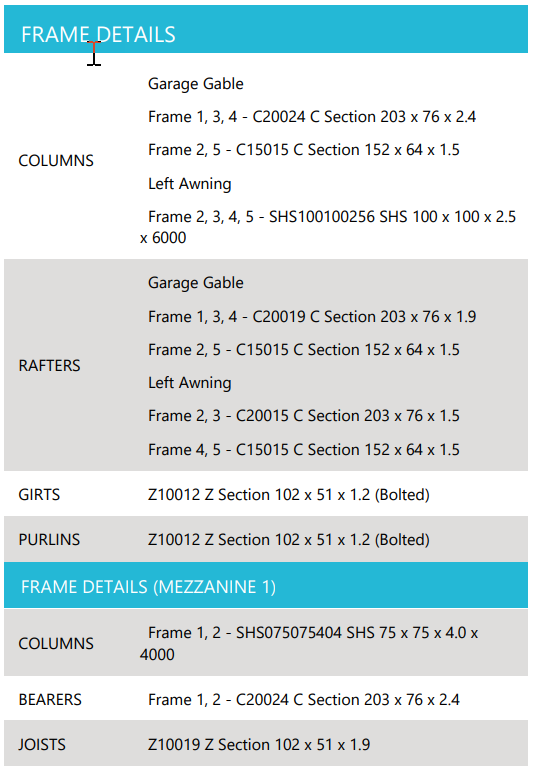
Item Colour
Selecting from the drop-down menu you can choose to either show or not show the item colours. If you decide to show the item colours they will appear on your proposal in the building details section.
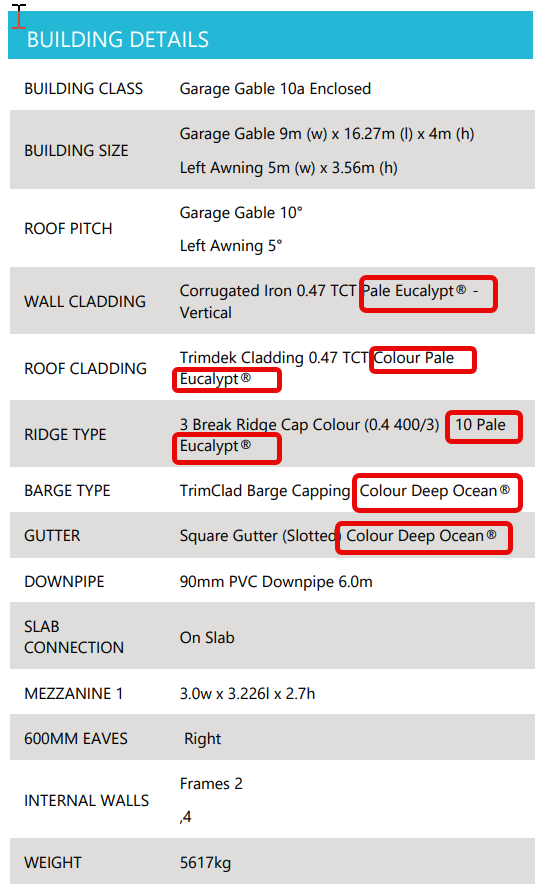
Summary Cost Label
If you choose to summarise some of the costs into a single value for the proposal, this is the label that will be shown with the summarised value.
Text tab
The Online Designer Text Tab allows you to set default text for various uses.
Welcome
Use this editor to customise the message you would like to show on the cover letter page of your proposal documents.
Notes
These are notes that will appear on the proposal after the costs:

Quote Acceptance Text
This is the text that will be displayed in the sign off section of the proposal. It is a system wide setting and cannot be modified on the job itself.
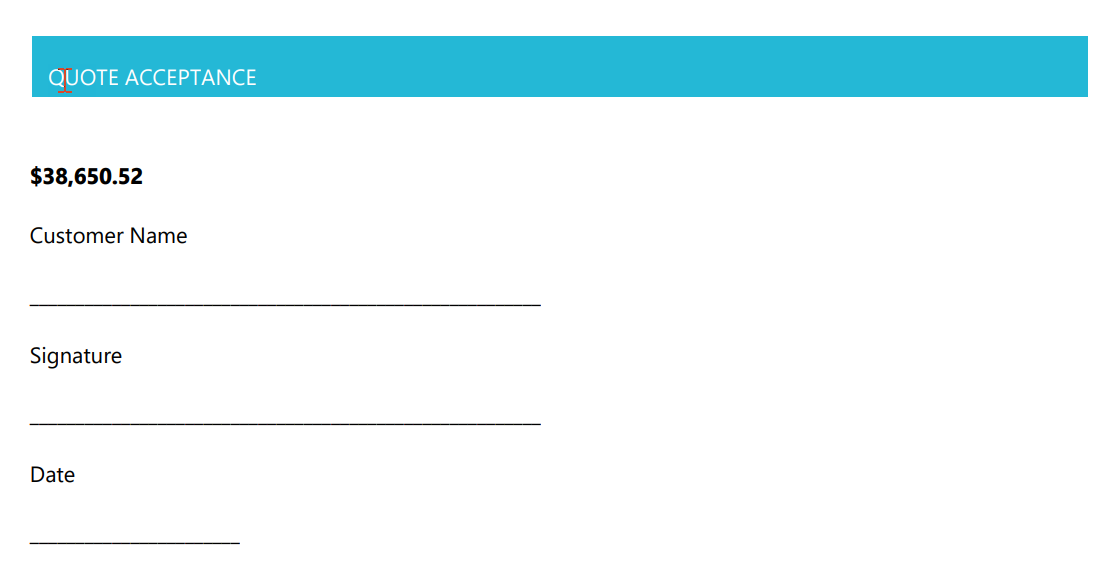
Terms And Conditions
The terms and conditions at the bottom of your proposal can be edited here. Use this text box to make any necessary changes to the terms and conditions your company wishes to apply to your proposals.
Images tab
Cover Images
The Online Designer Images tab allows you to add your own images to be used on the proposal cover pages. You can choose to either use a generic cover image or use a different image for each of the building categories: awning, barn, carport, garage, mezzanine, and shed.
To add an image make sure that the Use Designed Job As Cover Image is deselected and then click the add icon.
Trailing Pages
Trailing pages can be added to the end of your proposal documents.
To add a trailing page simply click the Add icon and then add the trailing page as an image to the pop up. Once it has been added simply click DONE.
Once you have multiple trailing pages added you will be able to adjust the order in which these trailing pages are included at the bottom of your proposal documents.
