My First Job
Ready for your first job or just need a refresher? Check out some helpful tips below about what to remember, quoting, engineering and purchasing your job.
Things to consider before starting:
- Do you need engineering?
If so, make sure to use enter specific site address when creating your job. The windspeed and postcode selection is only for cases where you don’t require engineering.
- Is the address correct?
Once you start designing your job you won’t be able to change this address so make sure it’s entered correctly from the start.
- What kind of building are you designing?
Once you’ve selected the building type and classification you won’t be able to change this later so make sure you select the correct option to avoid having to redo the job. If you’re not sure what building type to use check out our Building Categories Cheat Sheet.
- Do you have a design Quotec can’t handle?
If you need a building that maybe is a bit bigger than Quotec can typically do, or it has some weird angles in it, you can take advantage of the design team by following the Custom Designs process.
Create Your Design
Select the type of building you want to design.
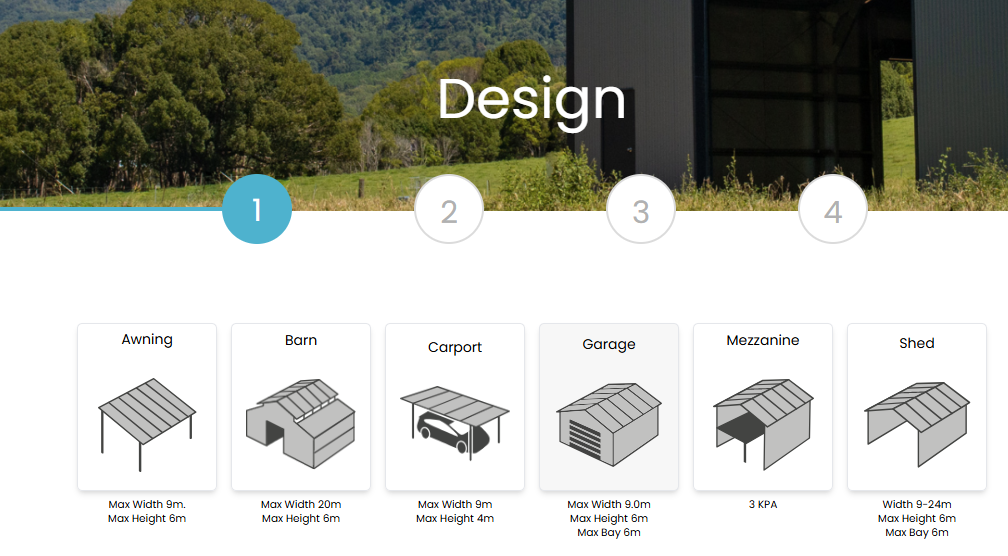
Depending on the type of building, you may also be asked for a classification. This will impact on the engineering used for the building.
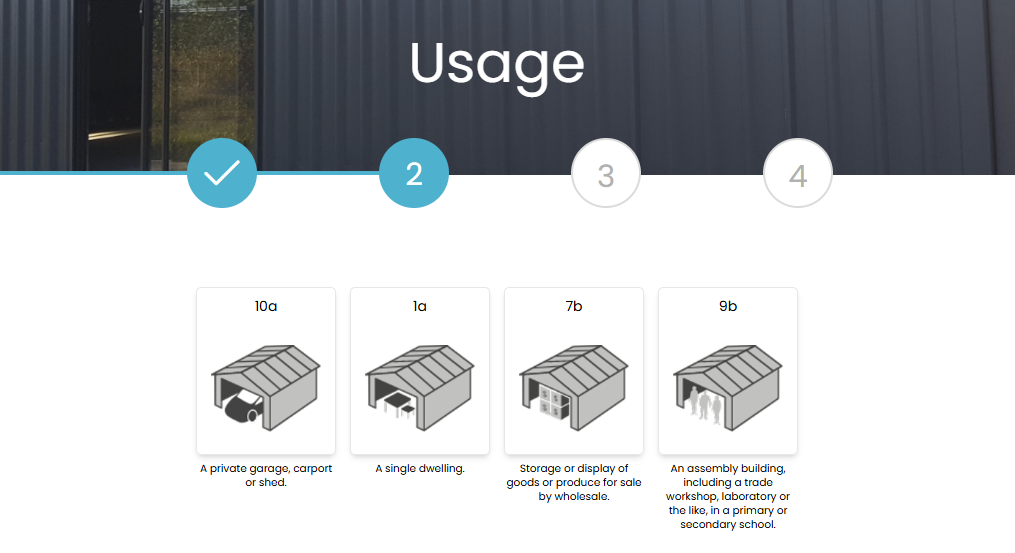
You now need to enter the building location.
To receive engineering, you must enter the Site Address on the left side. This will provide a specific position to determine windspeed and local government details. If the site address does not come up in the search, use the “I Can’t Find Address” link, which will provide you with an alternative option for specifying the address details.
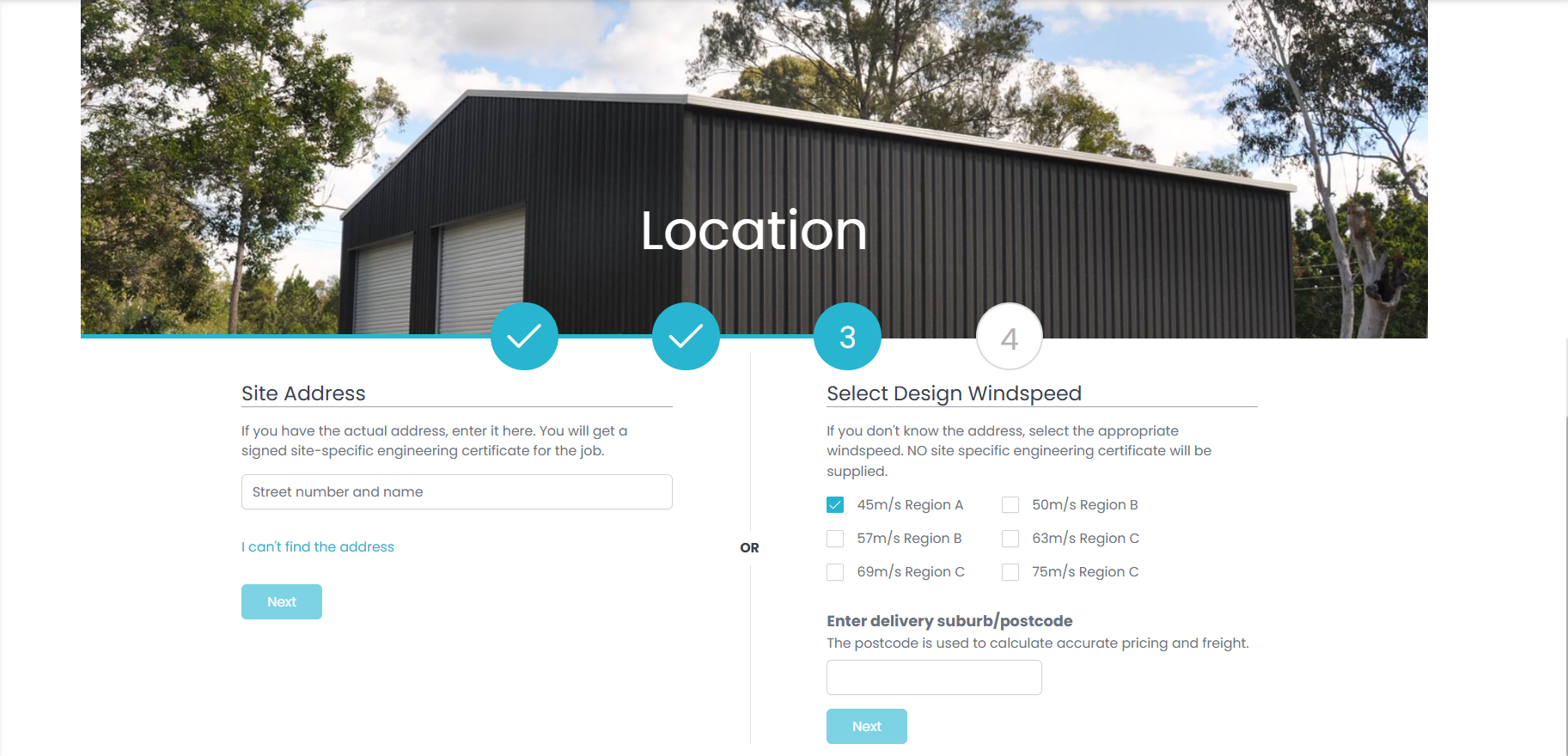
If you don’t require engineering, you can simply select the appropriate windspeed on the right side and enter the post code of the job (we need that to calculate suppliers and freight).
When you have entered all of the above, the system will display a summary screen. If you are happy with the details, press the Create button to start the designer.
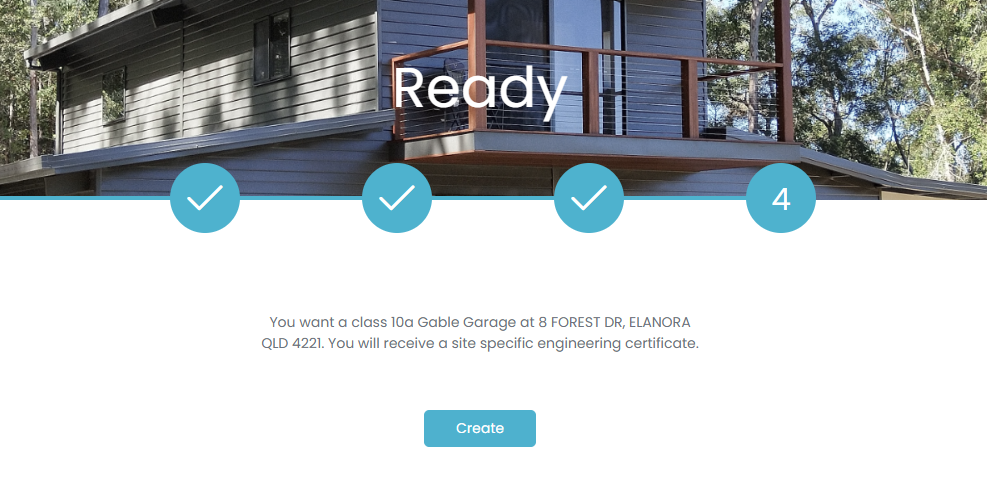
Updating Customer Details
Before you can quote your design you will need to fill in some customer details. However, we recommend doing so right from the start to help you keep track of your designs.
By clicking on the “JOB” icon on the right of the designer you’ll be able to see and edit the customer and job details.
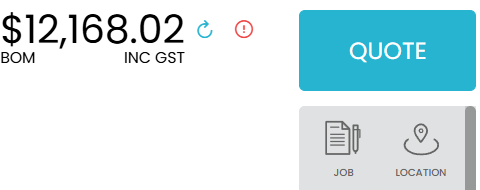
Start entering the name of the customer in the First Name field. Quotec will automatically display any matching customers. If you see the customer already in the system, select them from the list. Otherwise, simply enter the rest of the details to create a new customer. Using the same customer record will mean that in the future you can easily pull up all the designs you’ve done for that customer.
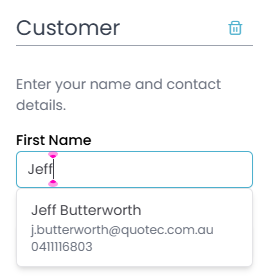
For more information on customer records check out Customers.
These customer records are the best way to manage multiple designs check out how to do so here.
Include Extra Costs
Got any extra costs you’d like to include in your quote like insurance of council approval? These can be added into the system by clicking the “Quote” button in the top left corner of the designer.
On the pop-up, the Building and Tax amounts will be automatically generated however you can also manually add any additional costs you’d like included in the quote.
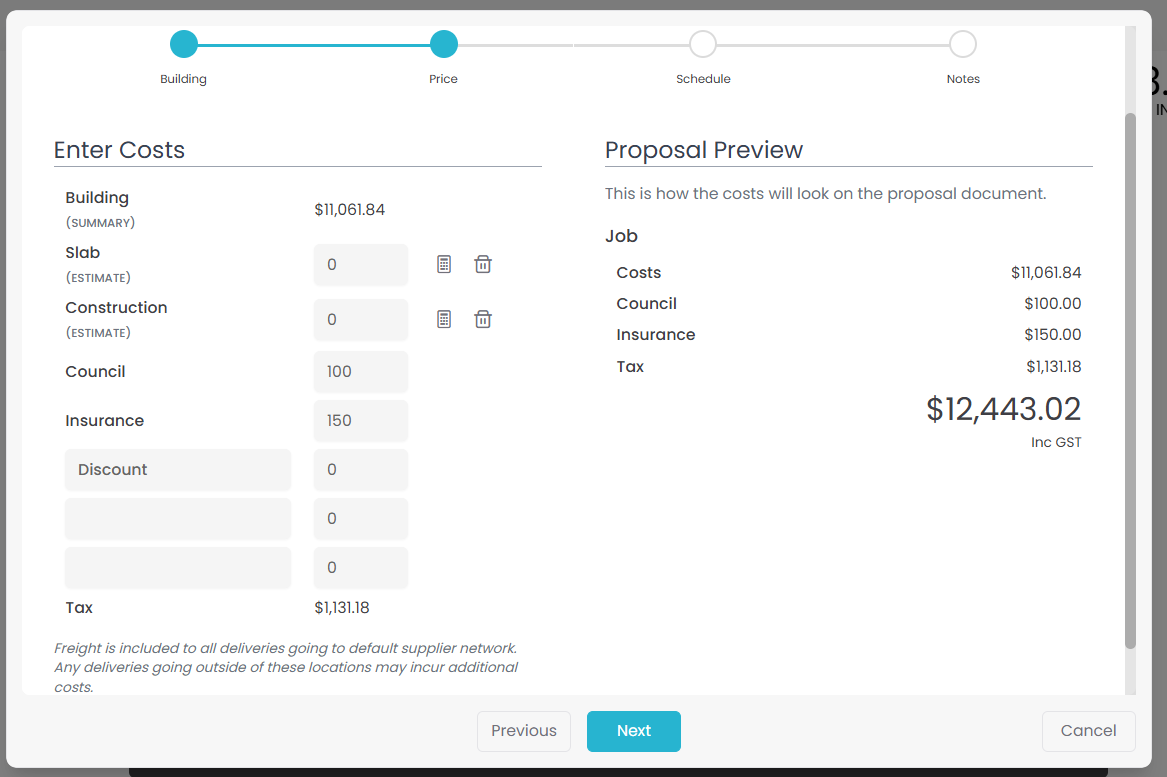
If you’re not yet ready to send a quote to the customer simply click “Cancel” and the additional costs will be saved and included in the price in the designer.
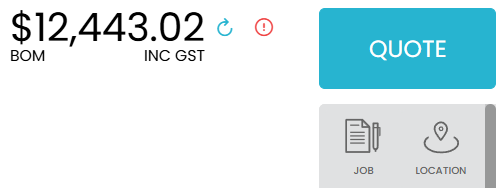
For more information on setting up and including these additional costs check out Include Extra Costs in Your Quote.
Quote
Quoting your job will generate a Proposal, Bill Of Materials, Slab Plan and Customer Link (can be sent to the customer to allow them to view view the design).
How to quote
To generate a quote, all you need to do is click the “Quote” button in the top right corner of the designer.
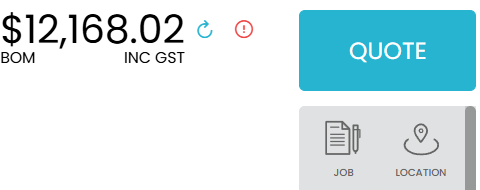
The system will show you the summary of the building and check all the pricing is up-to-date.
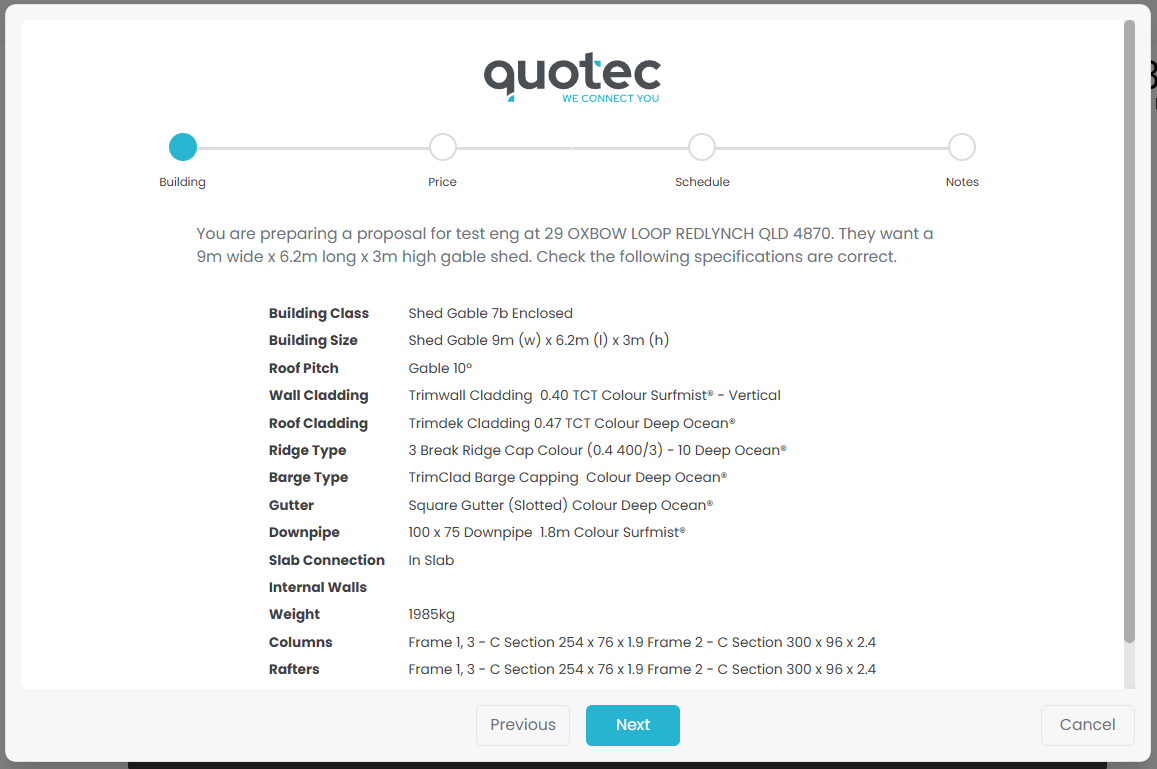
If you’d like to setup any payment for this job you can do in Schedule stage, just simply click the add icon “+”.
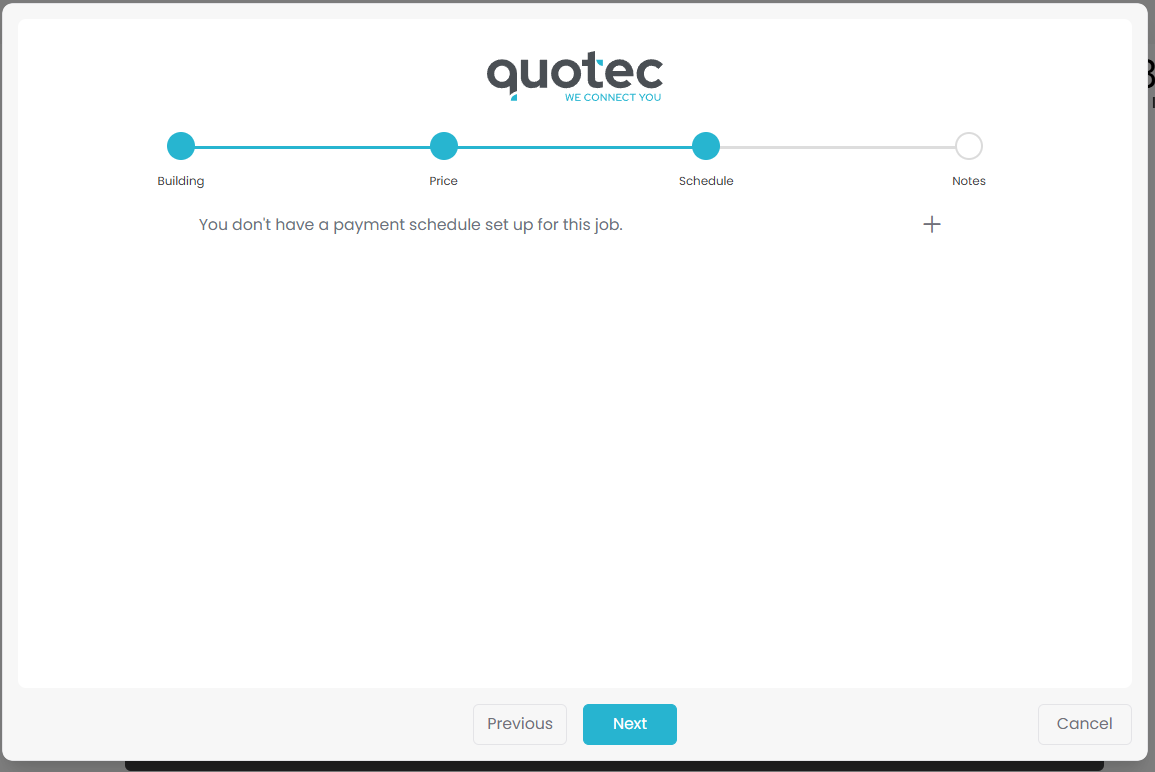
If you’d like to customise your proposal document further you can do it in Notes stage. This will bring up the default Cover Letter and Proposal Notes. If you like to customise, click the edit button.
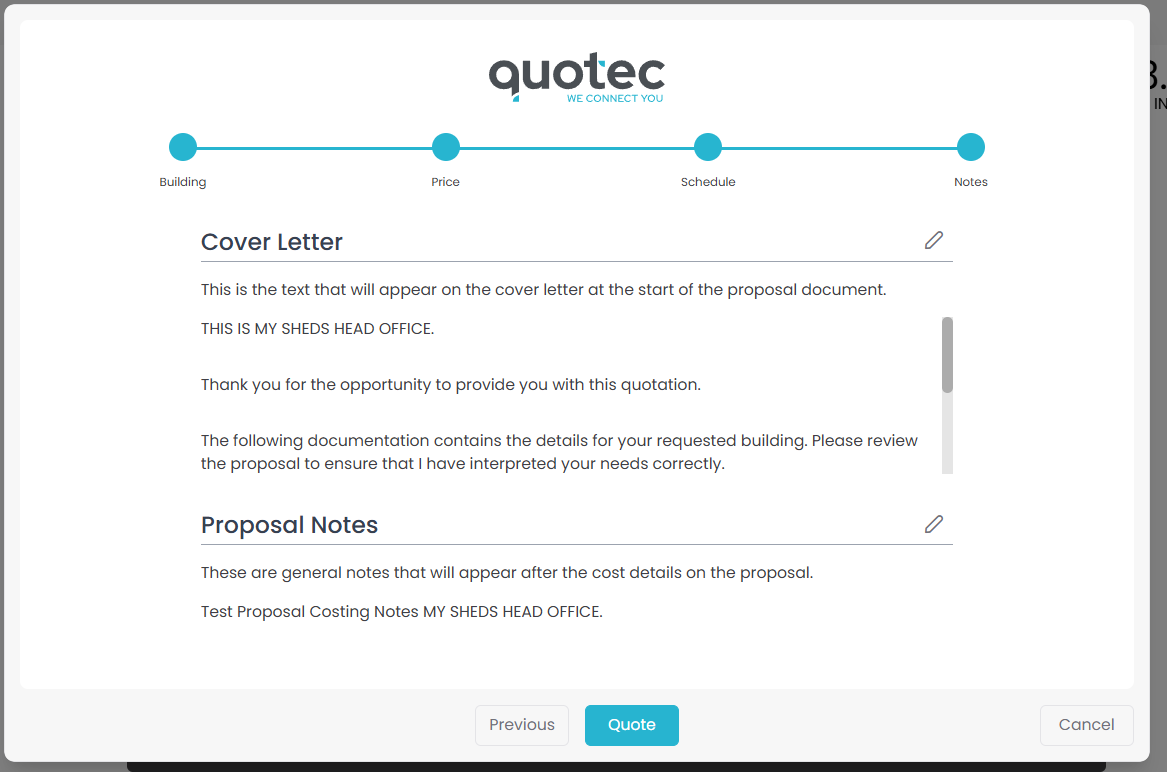
If you’re happy with all the details of the quote click the “QUOTE ” button. This will generate all your quote documents and send you an email addressed to your customer with the proposal attached. This email can then be forwarded on to your customer for their review.
For more information on updating the recipients and content of this email check out Email Types.
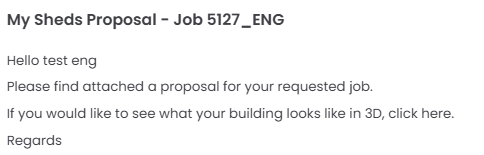
All of the generated documents can be found from your job management page under the Documents tab.
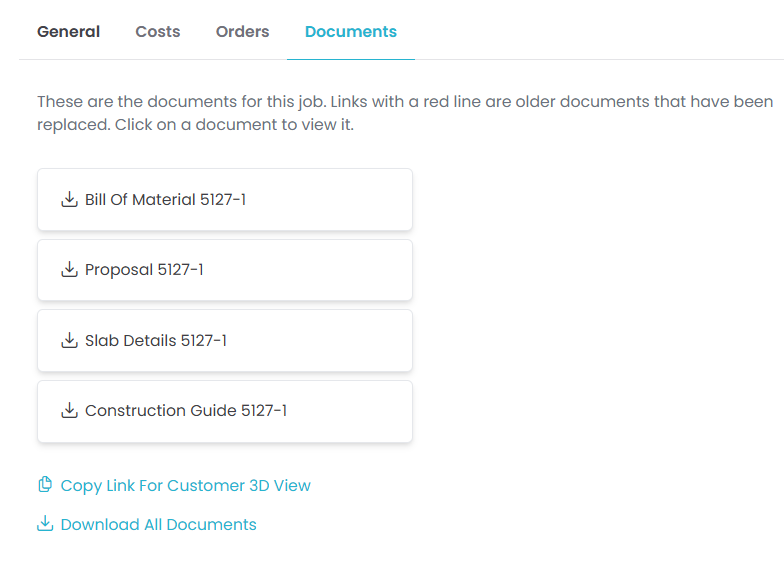
You can also get these documents from the designer by selecting the Documents option at the top of screen.

Providing multiple quotes
If your customer would like to make changes to their design, the best way to manage this is to copy the job and make changes to the new version. This means that you can keep track of each version and avoid any mistakes being made when purchasing the design your customer chooses. If your customer decides not to go ahead with a version you can simply “Decline” the quote to archive this version within Quotec.
For more information on managing multiple quotes for a single customer check out Managing Multiple Designs and Removing a Job From your Search Screen
Engineering Document
To receive engineering for your job you will need to either purchase the job in full or purchase the plans.
Before purchasing any part of your job make sure:
This is the correct version the customer has requested
All colours are correct
You’ve selected the correct footing brackets (in slab or on slab)
You’ve spoken to the design team about any custom design requirements
To purchase the plans for your job, i.e. the engineering documents, start by opening the designer and clicking the BUY button in the top right corner of the designer.
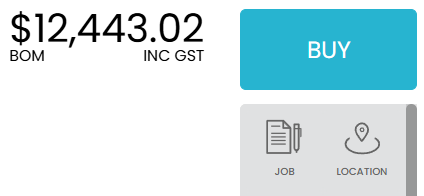
If you need a custom slab design or have discussed another custom design with the Quotec team, click Custom Design.
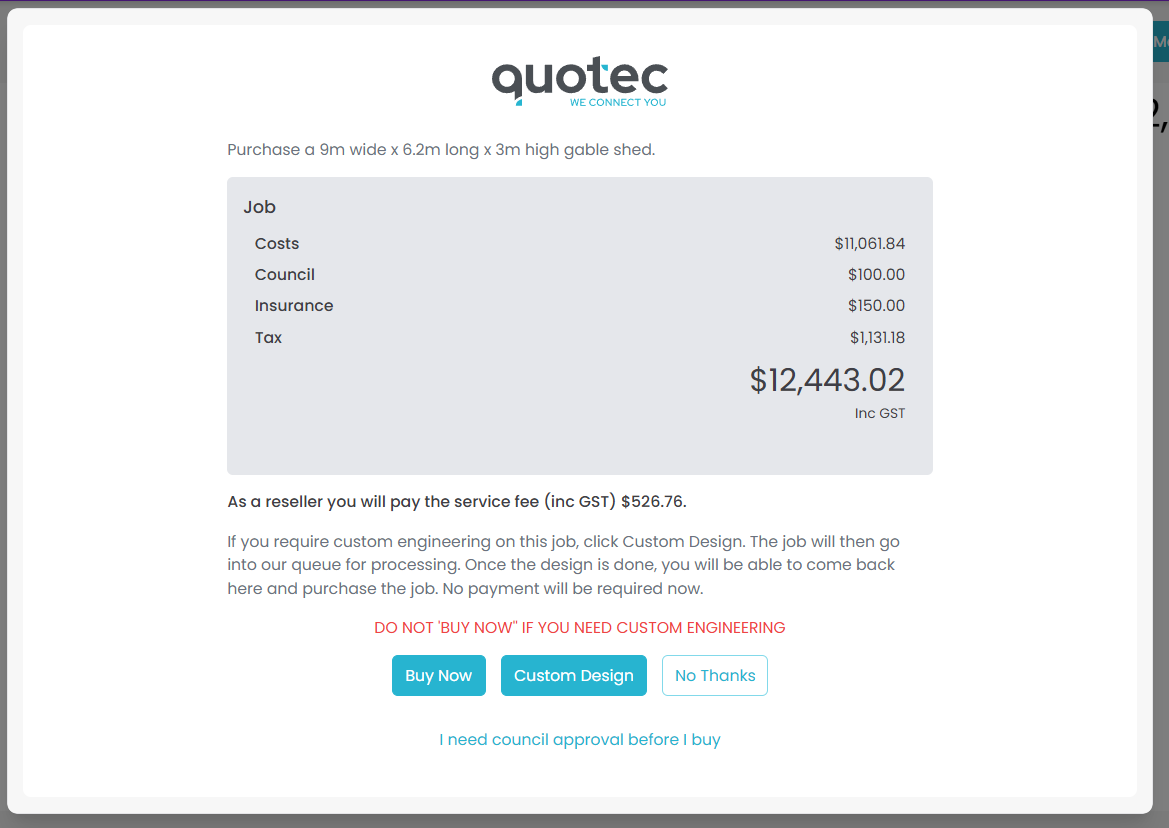
To purchase only the engineering you can then click the “I need council approval before I buy” link down the bottom. The next page will confirm the amount you will need to pay immediately for these plans.
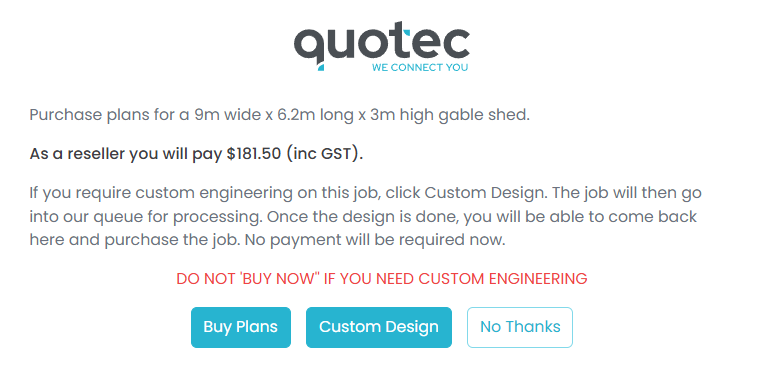
Click the Buy Plans button to bring up the payment options. Here you can choose to pay via PayID or credit card.
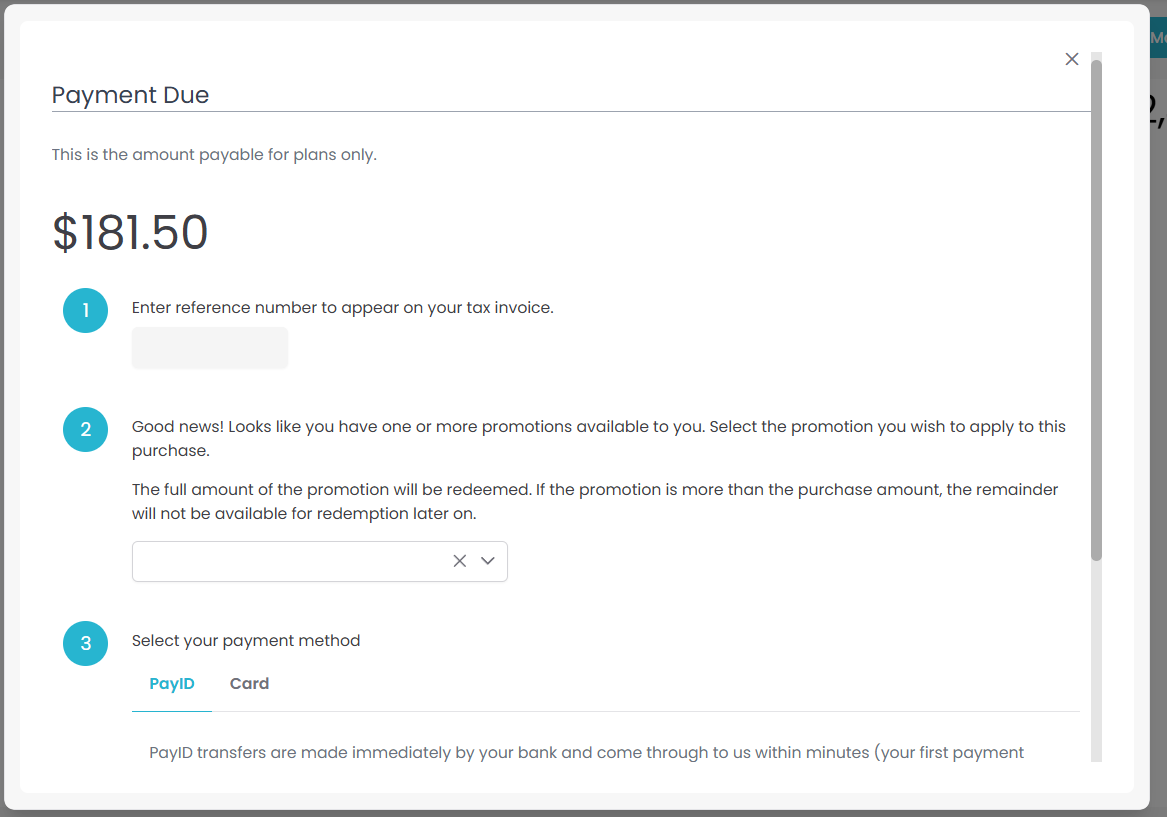
On this page you will also be able to fill in your own reference number which we will include on your invoice. This is an optional feature and not required to purchase the plans.
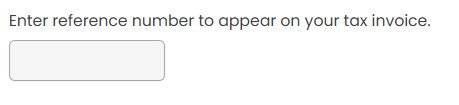
Once you’re happy with all the payment information click “Paid” to process the purchase.
Your engineering documents will be sent to our engineer for approval and within a few days you will receive an email saying that your signed engineering is available.
Purchase Orders
To generate the purchase orders for your job you will need to complete the purchase of the job.
Before purchasing your job make sure:
This is the correct version the customer has requested
All colours are correct
You’ve selected the correct footing brackets (in slab or on slab)
To purchase the job, open your design and click the “Buy” button in the top right corner. This will give you an overview over the job and it’s costs.
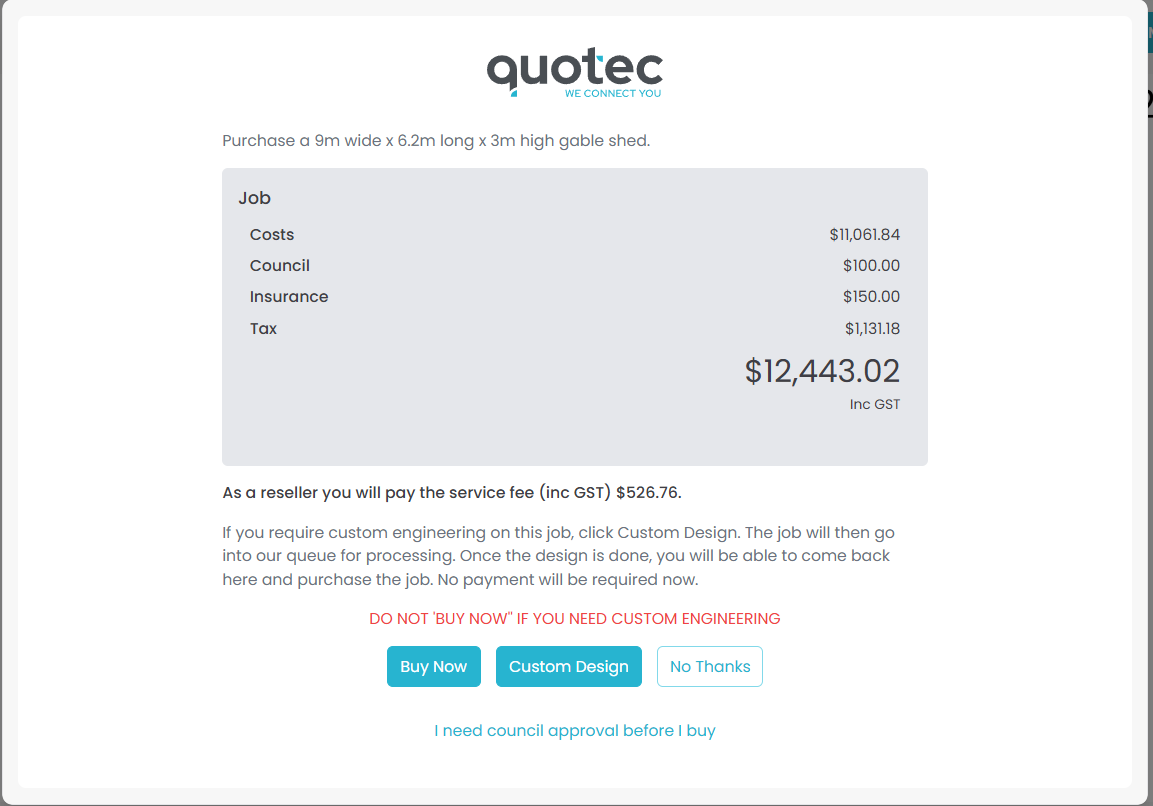
You can then click the Buy Now button to select your payment method and enter the optional reference.
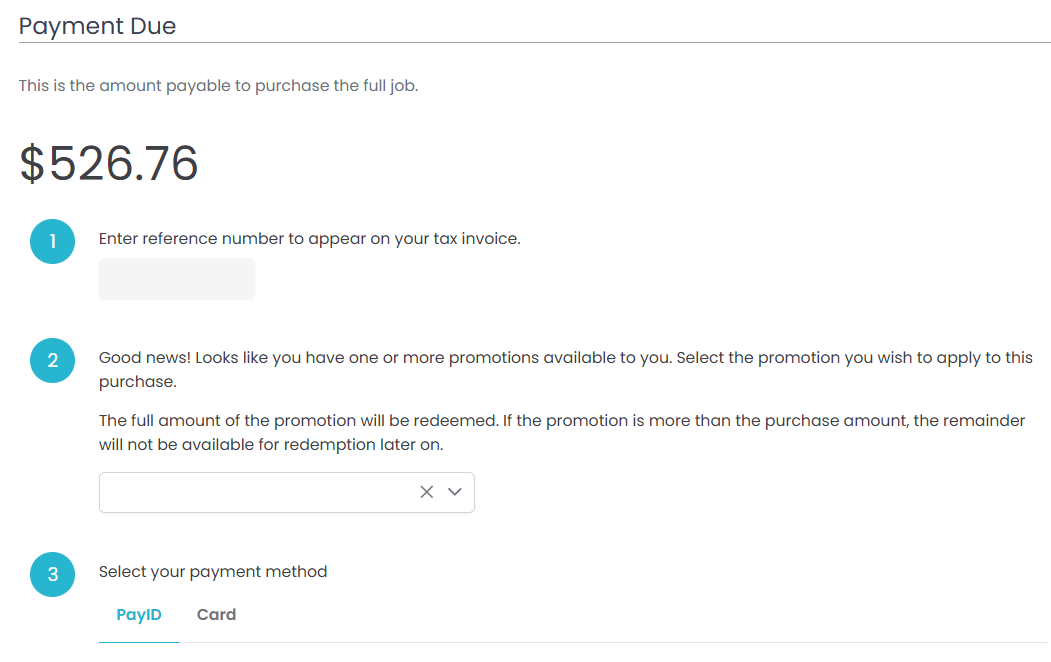
From here, click the Paid button to process your payment.
The next step will depend on whether this is a BOM or Kit job.
BOM Job
Once you’ve finished purchasing the job the purchase order documents can be found under the Orders tab on your job management page.
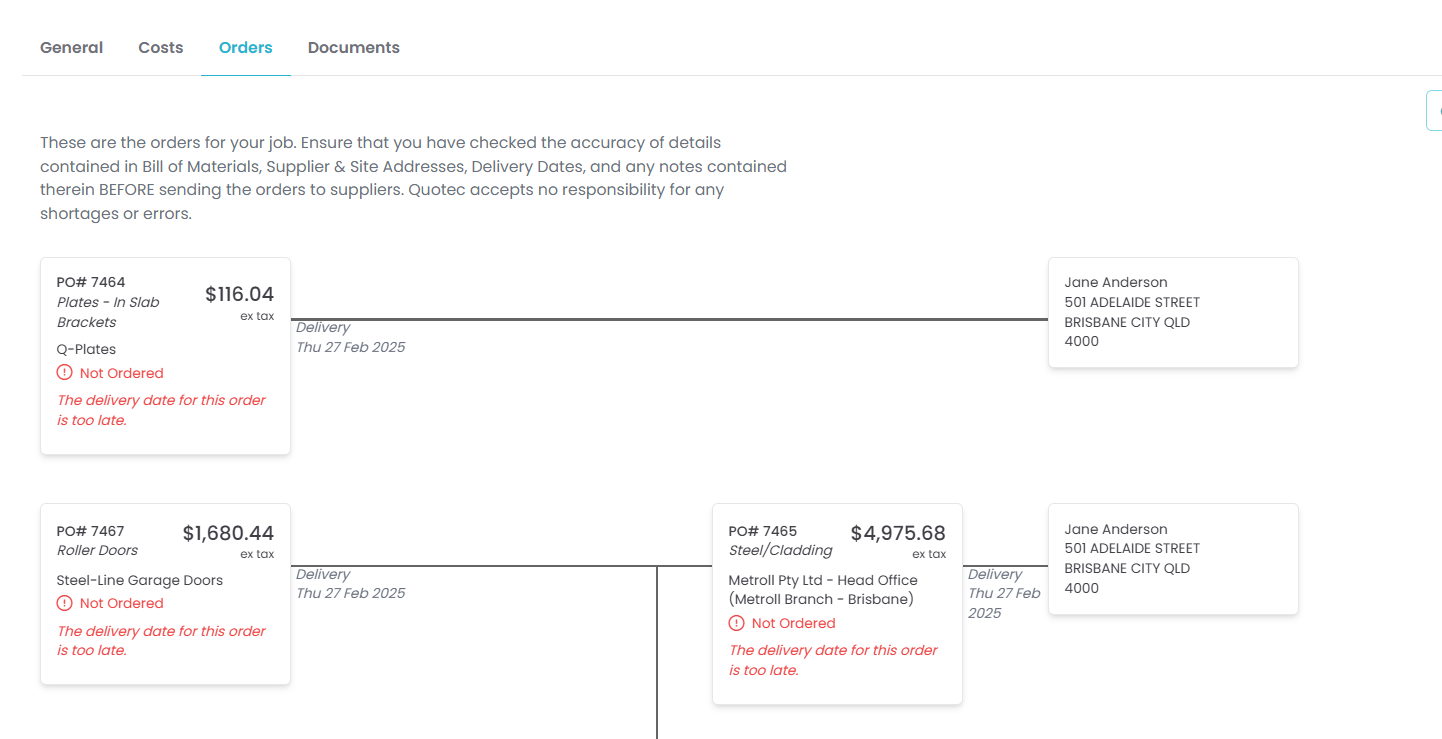
See My First Order for some helpful information on processing these purchase orders.
Kit Job
You will now see the below pop-up which will allow you to fill in any delivery notes or special requests.
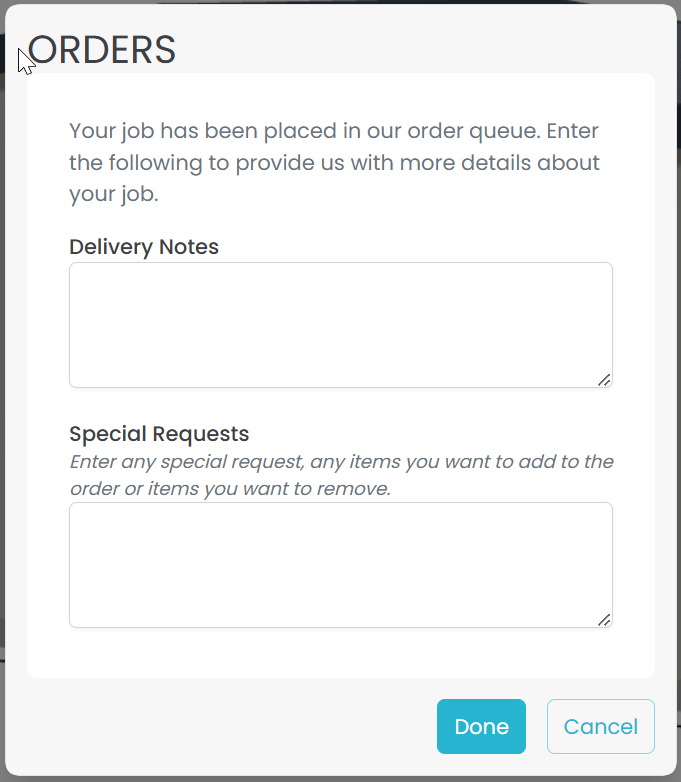
Once you have completed the purchase of your job it will automatically be sent through to the Quotec Production team for processing.
At this stage you can complete the Metroll Delivery Form.pdf.
This is a requirement from Metroll which will need to be completed and sent through to orders@quotec.com.au before your orders can be processed.
